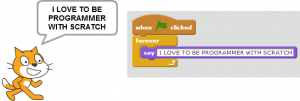Diferencia entre revisiones de «Usuario:ManuelRomero/Scratch/instalacion»
De WikiEducator
(→Opciones) |
(→Instalar en el ordenador el entorno de trabajo) |
||
| (14 revisiones intermedias por el mismo usuario no mostrado) | |||
| Línea 1: | Línea 1: | ||
{{:Usuario:ManuelRomero/Scratch/Contenidos/nav}} | {{:Usuario:ManuelRomero/Scratch/Contenidos/nav}} | ||
| + | |||
<br> | <br> | ||
__NOTOC__ | __NOTOC__ | ||
| Línea 10: | Línea 11: | ||
===Instalación=== | ===Instalación=== | ||
*Tenemos dos versiones | *Tenemos dos versiones | ||
| − | * | + | *Actualemente tenemos la versión 3, que ha salido en el año 2019. Vamos a usar esta versión, la versión 2 ya está desfasada. |
| − | + | *Para trabajar con scratch, la mejor manera es hacerlo online, pero siempre puedes hacerlo offline | |
| − | + | *Para ello tendrías que instalarlo en tu equpipo | |
| − | * | + | https://www.scratch.school/aprender/descargar-scratch-3-0-a-nuestro-pc/ |
| − | *Para ello | + | *De cualquier manera vamos a trabajar online en este caso, ya que de esta forma ya vamos a tener nuestros proyectos disponibles en la web, pudiendo acceder a ellos desde cualquier parte |
| − | https://scratch. | + | |
</div> | </div> | ||
<!--2--> | <!--2--> | ||
| Línea 21: | Línea 21: | ||
;https://scratch.mit.edu/ | ;https://scratch.mit.edu/ | ||
*Al acceder vemos una página muy colorida con un menú en la parte superior | *Al acceder vemos una página muy colorida con un menú en la parte superior | ||
| − | [[Archivo: | + | [[Archivo:webScratch1.png|500px|center]] |
</div> | </div> | ||
<!--2--> | <!--2--> | ||
| Línea 30: | Línea 30: | ||
#Crear | #Crear | ||
#Explorar | #Explorar | ||
| − | # | + | #Ideas |
#Ayuda | #Ayuda | ||
y luego tenemos la opción de registrarnos, lo que nos permitirá: | y luego tenemos la opción de registrarnos, lo que nos permitirá: | ||
| Línea 54: | Línea 54: | ||
===Instalar en el ordenador el entorno de trabajo=== | ===Instalar en el ordenador el entorno de trabajo=== | ||
*Accedemos en la página web a instalación | *Accedemos en la página web a instalación | ||
| − | *Podemos | + | *Podemos buscar el enlace en la parte inferior de la página para windows |
| − | + | *PAra instalarlo para linux, ver el enlace más abajo | |
</div> | </div> | ||
| − | |||
| − | |||
| − | |||
| − | |||
| − | |||
| − | |||
| − | |||
| − | |||
| − | = | + | <div class="slide"> |
| + | ;Instalando el entorno ejecutando los ficheros descargados | ||
| + | *En cualquier caso, por si queréis instalarlo, vamos a ver el sencillo proceso: | ||
| + | {{MRM_Actividad|Title=Instalando Scratch en linux| | ||
| + | ; Accedemos a la web de descargas | ||
| + | {{MRM_Web|Title=Web de descargas| | ||
| + | https://scratux.org/#download | ||
| + | }} | ||
| + | }} | ||
| + | <!-- | ||
| + | [[Imagen:scratchInstalacion_2.png]] | ||
| + | *Ahora debemos instalar unas librerías para poderlo ejecutar | ||
| + | *Simplemente ejecutamos un script que dejamos compartido | ||
| + | [[file:script.txt]] | ||
| + | --> | ||
Última revisión de 03:34 21 nov 2022