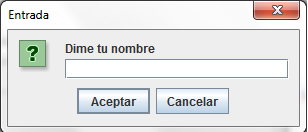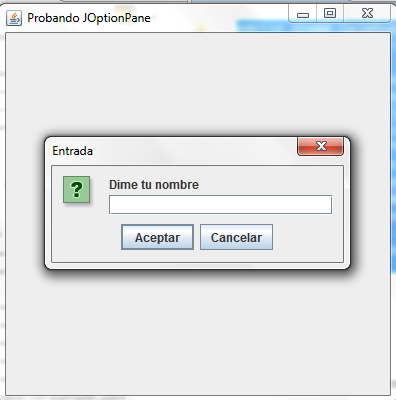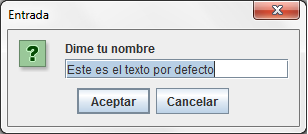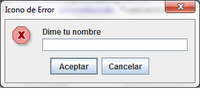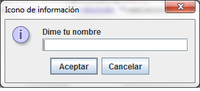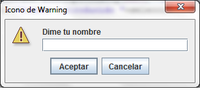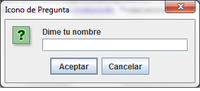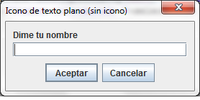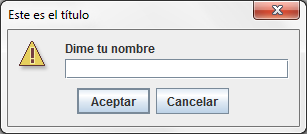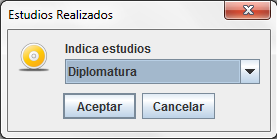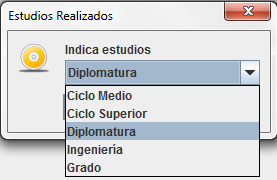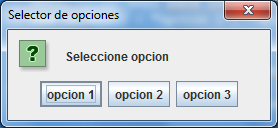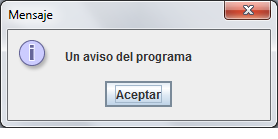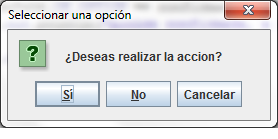Diferencia entre revisiones de «Usuario:ManuelRomero/ioGrafica»
(→JOptionPane.showConfirmDialog()) |
|||
| (17 revisiones intermedias por el mismo usuario no mostrado) | |||
| Línea 35: | Línea 35: | ||
p.e pedir un dato, pedir una confirmación mostrar un mensaje,... | p.e pedir un dato, pedir una confirmación mostrar un mensaje,... | ||
| − | ===Parámetros de los métodos=== | + | |
| + | ====Parámetros de los métodos==== | ||
Estos métodos tienen unos parámetros muy similares en sus constructores que se comentan a continuacion | Estos métodos tienen unos parámetros muy similares en sus constructores que se comentan a continuacion | ||
;'''Component''' ''parentComponent'' | ;'''Component''' ''parentComponent'' | ||
| Línea 45: | Línea 46: | ||
;'''String''' ''title'' ==> Es el título de la caja dialogo | ;'''String''' ''title'' ==> Es el título de la caja dialogo | ||
| − | === JOptionPane. | + | ==== JOptionPane.showInputDialog() 1 parámetros==== |
*Tenemos sobrecargado el método con 1,2,3,4 o 6 parámetros. | *Tenemos sobrecargado el método con 1,2,3,4 o 6 parámetros. | ||
*El método Retorna el String insertado o null si cancelamos | *El método Retorna el String insertado o null si cancelamos | ||
| Línea 67: | Línea 68: | ||
[[Archivo:input_1_parametro.png]] | [[Archivo:input_1_parametro.png]] | ||
| − | === JOptionPane. | + | ===== JOptionPane.showInputDialog() 2 parámetros===== |
*Argumentos Aquí le pasamos: | *Argumentos Aquí le pasamos: | ||
#el Component padre del dialog o valor null | #el Component padre del dialog o valor null | ||
| Línea 93: | Línea 94: | ||
| − | === JOptionPane. | + | ===== JOptionPane.showInputDialog() 3 parámetros===== |
Ahora para simplificar el primer parámetro ponemos null y así no tenemos que crear la ventana principal | Ahora para simplificar el primer parámetro ponemos null y así no tenemos que crear la ventana principal | ||
*Argumentos Aquí le pasamos: | *Argumentos Aquí le pasamos: | ||
| Línea 113: | Línea 114: | ||
}//End de la clase | }//End de la clase | ||
</source> | </source> | ||
| − | [[Archivo: | + | [[Archivo:input_3_parametros.png]] |
| − | === JOptionPane. | + | ===== JOptionPane.showInputDialog() 4 parámetros===== |
Seguimos poniendo null al primer parámetro (component padre) para simplificar | Seguimos poniendo null al primer parámetro (component padre) para simplificar | ||
*Argumentos Aquí le pasamos: | *Argumentos Aquí le pasamos: | ||
| Línea 120: | Línea 121: | ||
#Object mensaje que aparece en la pantalla | #Object mensaje que aparece en la pantalla | ||
#String titulo ==> Es el título de la caja de diálogo(Por defecto aparecía '''entrada''') | #String titulo ==> Es el título de la caja de diálogo(Por defecto aparecía '''entrada''') | ||
| − | #int icono que se visualiza por defecto | + | #int icono que se visualiza por defecto para indicar el tipo de mensaje. Valores posibles |
| + | ERROR_MESSAGE | ||
| + | INFORMATION_MESSAGE | ||
| + | WARNING_MESSAGE | ||
| + | QUESTION_MESSAGE | ||
| + | PLAIN_MESSAGE | ||
| − | + | {| class="wikitable" | |
| − | + | |+CONSTANTES PARA ICONOS DE JOptionPane | |
| − | + | ||''''Constante JOptionPane''''||'''JOptionPane.ERROR_MESSAGE'''||'''.INFORMATION_MESSAGE''' ||'''.WARNIG_MESSAGE'''||'''.QUESTION_MESSAGE'''||'''.PLAIN_MESSAGE''' | |
| − | + | |- | |
| − | + | ||''''Constante numérica''''||0 ||1 || 2||3 ||-1 | |
| + | |- | ||
| + | ||'''Dialog generado'''||[[Archivo:input_4_parametros_error.png|200px]]||[[Archivo:input_4_parametros_informacion.png|200px]]||[[Archivo:input_4_parametros_warning.png|200px]]||[[Archivo:input_4_parametros_question.png|200px]]||[[Archivo:input_4_parametros_plain.png|200px]] | ||
| + | |} | ||
<source lang=java> | <source lang=java> | ||
import javax.swing.JOptionPane; | import javax.swing.JOptionPane; | ||
| + | import javax.swing.JFrame; | ||
public class CajaDialogo {//Mi clase extiende de JFrame que es una típica ven window | public class CajaDialogo {//Mi clase extiende de JFrame que es una típica ven window | ||
public static void main(String []a){ | public static void main(String []a){ | ||
String seleccion; | String seleccion; | ||
| − | /*Con | + | /*Con cuatro argumento |
| − | * | + | * null ==> componet padre del dialog |
* Object mensaje ==> Es el mensaje que aparece en el dialog | * Object mensaje ==> Es el mensaje que aparece en el dialog | ||
| − | * | + | * String titulo==> Es el título que aparece |
| − | seleccion = JOptionPane.showInputDialog(null,"Dime tu nombre"," | + | * int que representa el icono que se muestra |
| + | */ | ||
| + | seleccion = JOptionPane.showInputDialog(null, "Dime tu nombre","Icono de información",JOptionPane.INFORMATION_MESSAGE); | ||
System.out.println("Nombre introducido "+seleccion); | System.out.println("Nombre introducido "+seleccion); | ||
}//End de main | }//End de main | ||
}//End de la clase | }//End de la clase | ||
</source> | </source> | ||
| − | [[Archivo: | + | [[Archivo:input_4_parametros.png]] |
| + | |||
| + | ===== JOptionPane.showInputDialog() 7 parámetros===== | ||
| + | *En este caso en lugar de presentar una caja de texto para escribir | ||
| + | *Presentamos un combobox o caja combinada con diferentes opciones | ||
| + | *La lista de opciones se presenta en un array de objetos | ||
| + | *El método devuelve un object, ya que la lista es de object, aunque lo normal es trabajar con String | ||
| + | Seguimos poniendo null al primer parámetro (component padre) para simplificar | ||
| + | <source lang=java> | ||
| + | public static void main(String []a){ | ||
| + | String estudios[]={"Ciclo Medio","Ciclo Superior","Diplomatura ","Ingeniería","Grado"}; | ||
| + | String seleccion =(String) JOptionPane.showInputDialog( //Debemos convertir el Object a String | ||
| + | null, //Component parent | ||
| + | "Indica estudios", //String mensaje | ||
| + | "Estudios Realizados",//String título | ||
| + | JOptionPane.QUESTION_MESSAGE, //Icono por defecto | ||
| + | null, //Icono personalizado | ||
| + | estudios,//Object[] ==> Vector con valores | ||
| + | estudios[2]//Valor por defecto seleccionado | ||
| + | ); | ||
| + | }//End de main | ||
| + | }//End de la clase | ||
| + | </source> | ||
| + | [[Archivo:input_6_parametros_sin_icono.png]] | ||
| + | *Observar que el 5º parámetro es un '''Ico''' o icono que remplazaría al icono por defecto del 4º parámetro : | ||
| + | <source lang=java> | ||
| + | import javax.swing.Icon; | ||
| + | import javax.swing.ImageIcon; | ||
| + | import javax.swing.JOptionPane; | ||
| + | import javax.swing.JFrame; | ||
| + | public class CajaDialogo {//Mi clase extiende de JFrame que es una típica ven window | ||
| + | public static void main(String []a){ | ||
| + | String seleccion; | ||
| + | String estudios[]={"Ciclo Medio","Ciclo Superior","Diplomatura ","Ingeniería","Grado"}; | ||
| + | Icon icono = new ImageIcon("iconos/cd.png"); | ||
| + | System.out.print("icono -"+icono.toString()+"-"); | ||
| + | seleccion =(String) JOptionPane.showInputDialog( | ||
| + | null, //Component parent | ||
| + | "Indica estudios", //String mensaje | ||
| + | "Estudios Realizados",//String título | ||
| + | JOptionPane.QUESTION_MESSAGE, //Icono por defecto | ||
| + | icono, //Icono personalizado | ||
| + | estudios,//Object[] ==> Vector con valores | ||
| + | estudios[2]//Valor por defecto seleccionado | ||
| + | ); | ||
| + | }//End de main | ||
| + | }//End de la clase | ||
| + | </source> | ||
| + | *En este caso el directorio '''iconos''' están al mismo nivel que '''src''' dependiendo del directorio del proyecto | ||
| + | [[Archivo:input_6_parametros.png]] | ||
| + | [[Archivo:input_6_parametros_b.png]] | ||
| + | |||
| − | + | ====ShowOptionDialog==== | |
| + | *Es la ventana más configurable de todas. | ||
| + | *A continuación hacemos una lista de los parámetros | ||
| + | *El concepto de los parámetros se utiliza también en el resto de los métodos | ||
| − | * '''parentComponent''': A partir de este componente, se intentará determinar cual es | + | * '''parentComponent''': A partir de este componente, se intentará determinar cual es el componente que hace de padre del ''JOptionPane''. Se puede pasar ''null'', pero conviene pasar, por ejemplo, el botón desde el cual se lanza la acción que provoca que se visualice el ''JOptionPane''.La ventana que aparece centrada en la pantalla o en el componet padre |
* '''message''': El mensaje a mostrar, habitualmente un ''String'', aunque vale cualquier ''Object'' cuyo método ''toString()'' devuelva algo con sentido. | * '''message''': El mensaje a mostrar, habitualmente un ''String'', aunque vale cualquier ''Object'' cuyo método ''toString()'' devuelva algo con sentido. | ||
* '''title''': El título para la ventana. | * '''title''': El título para la ventana. | ||
| Línea 156: | Línea 222: | ||
La llamada a ''JOptionPane.showOptionDialog()'' devuelve un entero que representa la opción que ha seleccionado el usuario. La primera de las opciones del array es la posición cero. Si se cierra la ventana con la cruz de la esquina superior derecha, el método devolverá -1. | La llamada a ''JOptionPane.showOptionDialog()'' devuelve un entero que representa la opción que ha seleccionado el usuario. La primera de las opciones del array es la posición cero. Si se cierra la ventana con la cruz de la esquina superior derecha, el método devolverá -1. | ||
| − | |||
| − | |||
<source lang=java> | <source lang=java> | ||
| − | int seleccion = JOptionPane.showOptionDialog( | + | import javax.swing.JOptionPane; |
| − | + | public class DialogoShow { | |
| − | + | public static void main(String []s){ | |
| − | + | int seleccion = JOptionPane.showOptionDialog( | |
| − | + | null,//El component padre | |
| − | + | "Seleccione opcion", //El mensaje que aparece en el dialog | |
| − | + | "Selector de opciones",//El titilo | |
| − | + | JOptionPane.YES_NO_CANCEL_OPTION,//Botones que apareces para seleccionar | |
| − | + | JOptionPane.QUESTION_MESSAGE,//Icono por defecto | |
| + | null, // null para icono por defecto, o un icono personalizado | ||
| + | new Object[] { "opcion 1", "opcion 2", "opcion 3" }, // botones presonalizados null | ||
| + | //botones por defecto en este caso | ||
| + | // YES, NO y CANCEL | ||
| + | "opcion 1");//Botón selecconado por defecto | ||
| + | if (seleccion != -1) | ||
| + | System.out.println("seleccionada opcion " + (seleccion + 1));//El botón primero es valor 0... | ||
| + | }//End del main | ||
| + | }//End de la clase | ||
| − | |||
| − | |||
</source> | </source> | ||
| Línea 178: | Línea 249: | ||
[[Imagen:ShowOptionDialog.jpg]] | [[Imagen:ShowOptionDialog.jpg]] | ||
| − | |||
| − | + | ==== .showMessageDialog() Mostrar mensaje ==== | |
| − | + | ||
| − | + | ||
| − | + | ||
| − | + | ||
| − | + | ||
| − | + | ||
| − | + | ||
| − | + | ||
| − | + | ||
| − | + | ||
| − | + | ||
| − | + | ||
| − | + | ||
| − | + | ||
| − | + | ||
| − | + | ||
| − | + | ||
| − | + | ||
| − | + | ||
| − | + | ||
| − | + | ||
| − | + | ||
| − | + | ||
| − | + | ||
| − | + | ||
| − | + | ||
| − | + | ||
| − | + | ||
| − | + | ||
| − | + | ||
| − | + | ||
| − | + | ||
| − | + | ||
| − | + | ||
| − | + | ||
| − | + | ||
| − | + | ||
| − | + | ||
| − | = | + | |
*Esta es la más sencilla de todas, sólo muestra una ventana de aviso al usuario. | *Esta es la más sencilla de todas, sólo muestra una ventana de aviso al usuario. | ||
| Línea 225: | Línea 256: | ||
<source lang=java> | <source lang=java> | ||
| − | JOptionPane.showMessageDialog( | + | import javax.swing.*; |
| − | + | public class DialogMensaje { | |
| − | + | public static void main(String[] args) { | |
| − | + | // TODO Auto-generated method stub | |
| − | System.out.println("ya estas avisado"); | + | JOptionPane.showMessageDialog( |
| + | null,//Componet el padre | ||
| + | "Un aviso del programa"//Mesaje que aparece por defecto | ||
| + | ); | ||
| + | System.out.println("ya estas avisado"); | ||
| + | } | ||
| + | } | ||
</source> | </source> | ||
| − | + | Este médoto también tiene sobrecarga para modificar | |
| − | + | Título e icono por defecto. | |
[[Imagen:ShowMessageDialog.jpg]] | [[Imagen:ShowMessageDialog.jpg]] | ||
| − | === | + | ==== showConfirmDialog():Mesaje pidiendo confirmación ==== |
| − | + | ||
*Este método muestra una ventana pidiendo una confirmación al usuario, | *Este método muestra una ventana pidiendo una confirmación al usuario, | ||
*Pide confirmacion para llevar a cabo una accion | *Pide confirmacion para llevar a cabo una accion | ||
*El método devuelve un entero indicando la respuesta del usuario. | *El método devuelve un entero indicando la respuesta del usuario. | ||
| − | * Los valores de ese entero puede ser alguna de las constantes definidas en ''JOptionPane'': | + | * Los valores de ese entero puede ser alguna de las constantes definidas en ''JOptionPane'': |
''YES_OPTION, NO_OPTION, CANCEL_OPTION, OK_OPTION, CLOSED_OPTION''. | ''YES_OPTION, NO_OPTION, CANCEL_OPTION, OK_OPTION, CLOSED_OPTION''. | ||
| Línea 247: | Línea 283: | ||
<source lang=java> | <source lang=java> | ||
| − | int confirmado = JOptionPane.showConfirmDialog( | + | import javax.swing.*; |
| − | + | public class DialogConfirmacion { | |
| − | + | public static void main(String[] args) { | |
| − | + | int confirmado = JOptionPane.showConfirmDialog( | |
| − | if (JOptionPane.OK_OPTION == confirmado) | + | null,//El component pader |
| − | + | "¿Deseas realizar la accion?"//Mensaje | |
| − | else | + | ); |
| − | + | if (JOptionPane.OK_OPTION == confirmado) | |
| + | System.out.println("Accion confirmada, a realizarla"); | ||
| + | else | ||
| + | System.out.println("Accion cancelada"); | ||
| + | } | ||
| + | } | ||
</source> | </source> | ||
| − | + | [[Imagen:confirmacion.png]] | |
| − | + | ||
| − | + | ||
| − | [[Imagen: | + | |
Última revisión de 21:44 7 abr 2012
| Trabajo en proceso, espera cambios frecuentes. Tu ayuda y retroalimentación son bienvenidos. Ver página de charlas. |
Contenido
INTEFAZ GRÁFICO EN JAVA
- Java define el paquete javax.swing como un conjunto de clases para desarrollar interfaces gráficas.
- Antes eran definidas en java.awt, pero estas no eran independientes de la plataforma
- En el paquete java.awt siguen estando las clases para gestionar la colocación de objetos gráficos layout y tema de eventos
- Las clases del paquete siwng están escritas en java puro y sí son independientes de la plataforma
- Siwng el potencial de la clase para el interfaz gráfico de java
- Actualmente aparece la tecnología javaFX que también incluye desarrollos gráficos, en desarrollos web
CLASIFICACION
- Los elementos gráficos se pueden clasificar en
- Contenedores como una ventana contendrán otros contenedores y contenidos
- Contenidos como un botón que necesitans un contenedor para poder aparecer
- En el siguiente tema analizaremos esta clasificacion
A continuación estudiaremos contenedores específicos para
- Pedir datos
- Mostrar mensajes
Son cuadros de diágolo específicos implementados en la clase 'javax.swing.JOptionPane'
|
JOptionPane y diálogos modales
Tenemos 4 posibilidades con cuatro de sus métodos
- showOptionDialog() Nos muestra una serie de opciones y nos devuelve un entero con la opción seleccionada
- showInputDialog() Permite que introduzcamos texto por un interfaz gráfico
- showMessagedialog() Nos visualiza un mensaje
- showConfirmDialog() Nos pide una confirmación
- Estos métodos están tanto disponibles para ventanas normales como para JInternalFrame.
- Están ventanas están creadas ya que responden a operativa muy habitual en desarrollos.
p.e pedir un dato, pedir una confirmación mostrar un mensaje,...
Parámetros de los métodos
Estos métodos tienen unos parámetros muy similares en sus constructores que se comentan a continuacion
- Component parentComponent
- Es el objeto padre de la ventana que contiene la caja de diálogo
- La caja de diálogo se centrará en su padre
- Su valor puede ser null en cuyo caso se centrará en la pantalla
- Objetos Component pueden ser la ventana desde la que se llama o un botón,...(ver la diversidad)
- Object mensaje Es el mensaje que aparece en el dialog. Casi siempre es un string
- String title ==> Es el título de la caja dialogo
JOptionPane.showInputDialog() 1 parámetros
- Tenemos sobrecargado el método con 1,2,3,4 o 6 parámetros.
- El método Retorna el String insertado o null si cancelamos
A continuación ponemos un ejemplo de cada uno.
- Argumentos Aquí solo le pasamos el mensaje
- Object mensaje (Este object se convierte a string si le pasamos un string.
- El método Retorna el String insertado en el diálogo o null si cancelamos
import javax.swing.JOptionPane; public class CajaDialogo { public static void main(String []a){ String seleccion; /*Con un argumento * Object mensaje ==> Es el mensaje que aparece en el dialog*/ seleccion = JOptionPane.showInputDialog("Dime tu nombre"); System.out.println("Nombre introducido "+seleccion); }//End de main }//End de la clase
JOptionPane.showInputDialog() 2 parámetros
- Argumentos Aquí le pasamos:
- el Component padre del dialog o valor null
- el Object mensaje que aparece en la pantalla
- Para este ejemplo creamos una ventana aunque todavía no hemos visto como hacerlo
public class CajaDialogo extends JFrame{//Mi clase extiende de JFrame que es una típica ven window CajaDialogo(){ //Constructor que no hace nada } public static void main(String []a){ String seleccion; CajaDialogo v = new CajaDialogo();//Defino la ventana princial v.setBounds(100,100,400,400); //Posición y tamaño de la ventana v.setTitle("Probando JOptionPane");//Le pongo título a la ventana principal v.setVisible(true);//Hago la ventana principal visible. /*Con dos argumento * v ==> componet padre del dialog * Object mensaje ==> Es el mensaje que aparece en el dialog*/ seleccion = JOptionPane.showInputDialog(v,"Dime tu nombre"); System.out.println("Nombre introducido "+seleccion); }//End de main }//End de la clase
JOptionPane.showInputDialog() 3 parámetros
Ahora para simplificar el primer parámetro ponemos null y así no tenemos que crear la ventana principal
- Argumentos Aquí le pasamos:
- Component padre del dialog o valor null
- Object mensaje que aparece en la pantalla
- Object texto por defecto el texto que aparece en la caja de diálogo (por defecto aparecía vacío)
import javax.swing.JOptionPane; public class CajaDialogo {//Mi clase extiende de JFrame que es una típica ven window public static void main(String []a){ String seleccion; /*Con dos argumento * v ==> componet padre del dialog * Object mensaje ==> Es el mensaje que aparece en el dialog * Object textoDefecto ==> Es el texto que aparece por defecto en el dialog*/ seleccion = JOptionPane.showInputDialog(null,"Dime tu nombre","Este es el texto por defecto"); System.out.println("Nombre introducido "+seleccion); }//End de main }//End de la clase
JOptionPane.showInputDialog() 4 parámetros
Seguimos poniendo null al primer parámetro (component padre) para simplificar
- Argumentos Aquí le pasamos:
- Component padre del dialog o valor null
- Object mensaje que aparece en la pantalla
- String titulo ==> Es el título de la caja de diálogo(Por defecto aparecía entrada)
- int icono que se visualiza por defecto para indicar el tipo de mensaje. Valores posibles
ERROR_MESSAGE INFORMATION_MESSAGE WARNING_MESSAGE QUESTION_MESSAGE PLAIN_MESSAGE
import javax.swing.JOptionPane; import javax.swing.JFrame; public class CajaDialogo {//Mi clase extiende de JFrame que es una típica ven window public static void main(String []a){ String seleccion; /*Con cuatro argumento * null ==> componet padre del dialog * Object mensaje ==> Es el mensaje que aparece en el dialog * String titulo==> Es el título que aparece * int que representa el icono que se muestra */ seleccion = JOptionPane.showInputDialog(null, "Dime tu nombre","Icono de información",JOptionPane.INFORMATION_MESSAGE); System.out.println("Nombre introducido "+seleccion); }//End de main }//End de la clase
JOptionPane.showInputDialog() 7 parámetros
- En este caso en lugar de presentar una caja de texto para escribir
- Presentamos un combobox o caja combinada con diferentes opciones
- La lista de opciones se presenta en un array de objetos
- El método devuelve un object, ya que la lista es de object, aunque lo normal es trabajar con String
Seguimos poniendo null al primer parámetro (component padre) para simplificar
public static void main(String []a){ String estudios[]={"Ciclo Medio","Ciclo Superior","Diplomatura ","Ingeniería","Grado"}; String seleccion =(String) JOptionPane.showInputDialog( //Debemos convertir el Object a String null, //Component parent "Indica estudios", //String mensaje "Estudios Realizados",//String título JOptionPane.QUESTION_MESSAGE, //Icono por defecto null, //Icono personalizado estudios,//Object[] ==> Vector con valores estudios[2]//Valor por defecto seleccionado ); }//End de main }//End de la clase
- Observar que el 5º parámetro es un Ico o icono que remplazaría al icono por defecto del 4º parámetro :
import javax.swing.Icon; import javax.swing.ImageIcon; import javax.swing.JOptionPane; import javax.swing.JFrame; public class CajaDialogo {//Mi clase extiende de JFrame que es una típica ven window public static void main(String []a){ String seleccion; String estudios[]={"Ciclo Medio","Ciclo Superior","Diplomatura ","Ingeniería","Grado"}; Icon icono = new ImageIcon("iconos/cd.png"); System.out.print("icono -"+icono.toString()+"-"); seleccion =(String) JOptionPane.showInputDialog( null, //Component parent "Indica estudios", //String mensaje "Estudios Realizados",//String título JOptionPane.QUESTION_MESSAGE, //Icono por defecto icono, //Icono personalizado estudios,//Object[] ==> Vector con valores estudios[2]//Valor por defecto seleccionado ); }//End de main }//End de la clase
- En este caso el directorio iconos están al mismo nivel que src dependiendo del directorio del proyecto
ShowOptionDialog
- Es la ventana más configurable de todas.
- A continuación hacemos una lista de los parámetros
- El concepto de los parámetros se utiliza también en el resto de los métodos
- parentComponent: A partir de este componente, se intentará determinar cual es el componente que hace de padre del JOptionPane. Se puede pasar null, pero conviene pasar, por ejemplo, el botón desde el cual se lanza la acción que provoca que se visualice el JOptionPane.La ventana que aparece centrada en la pantalla o en el componet padre
- message: El mensaje a mostrar, habitualmente un String, aunque vale cualquier Object cuyo método toString() devuelva algo con sentido.
- title: El título para la ventana.
- optionType: Un entero indicando qué opciones queremos que tenga la ventana. Los posibles valores son las constantes definidas en JOptionPane: DEFAULT_OPTION, YES_NO_OPTION, YES_NO_CANCEL_OPTION, o OK_CANCEL_OPTION.
- messageType: Un entero para indicar qué tipo de mensaje estamos mostrando. Este tipo servirá para que se determine qué icono mostrar. Los posibles valores son constantes definidas en JOptionPane: ERROR_MESSAGE, INFORMATION_MESSAGE, WARNING_MESSAGE, QUESTION_MESSAGE, o PLAIN_MESSAGE
- icon: Un icono para mostrar. Si ponemos null, saldrá el icono adecuado según el parámetro messageType.
- options: Un array de objects que determinan las posibles opciones. Si los objetos son componentes visuales, aparecerán tal cual como opciones. Si son String, el JOptionPane pondrá tantos botones como String. Si son cualquier otra cosa, se les tratará como String llamando al método toString(). Si se pasa null, saldrán los botones por defecto que se hayan indicado en optionType.
- initialValue: Selección por defecto. Debe ser uno de los Object que hayamos pasado en el parámetro options. Se puede pasar null.
La llamada a JOptionPane.showOptionDialog() devuelve un entero que representa la opción que ha seleccionado el usuario. La primera de las opciones del array es la posición cero. Si se cierra la ventana con la cruz de la esquina superior derecha, el método devolverá -1.
import javax.swing.JOptionPane; public class DialogoShow { public static void main(String []s){ int seleccion = JOptionPane.showOptionDialog( null,//El component padre "Seleccione opcion", //El mensaje que aparece en el dialog "Selector de opciones",//El titilo JOptionPane.YES_NO_CANCEL_OPTION,//Botones que apareces para seleccionar JOptionPane.QUESTION_MESSAGE,//Icono por defecto null, // null para icono por defecto, o un icono personalizado new Object[] { "opcion 1", "opcion 2", "opcion 3" }, // botones presonalizados null //botones por defecto en este caso // YES, NO y CANCEL "opcion 1");//Botón selecconado por defecto if (seleccion != -1) System.out.println("seleccionada opcion " + (seleccion + 1));//El botón primero es valor 0... }//End del main }//End de la clase
y la ventana que se obtiene con el código anterior
.showMessageDialog() Mostrar mensaje
- Esta es la más sencilla de todas, sólo muestra una ventana de aviso al usuario.
- La ejecución se detiene hasta que el usuario cierra la ventana.
import javax.swing.*; public class DialogMensaje { public static void main(String[] args) { // TODO Auto-generated method stub JOptionPane.showMessageDialog( null,//Componet el padre "Un aviso del programa"//Mesaje que aparece por defecto ); System.out.println("ya estas avisado"); } }
Este médoto también tiene sobrecarga para modificar Título e icono por defecto.
showConfirmDialog():Mesaje pidiendo confirmación
- Este método muestra una ventana pidiendo una confirmación al usuario,
- Pide confirmacion para llevar a cabo una accion
- El método devuelve un entero indicando la respuesta del usuario.
- Los valores de ese entero puede ser alguna de las constantes definidas en JOptionPane:
YES_OPTION, NO_OPTION, CANCEL_OPTION, OK_OPTION, CLOSED_OPTION.
El siguiente ejemplo de codigo
import javax.swing.*; public class DialogConfirmacion { public static void main(String[] args) { int confirmado = JOptionPane.showConfirmDialog( null,//El component pader "¿Deseas realizar la accion?"//Mensaje ); if (JOptionPane.OK_OPTION == confirmado) System.out.println("Accion confirmada, a realizarla"); else System.out.println("Accion cancelada"); } }