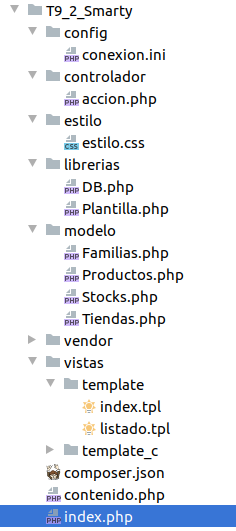|
|
| Línea 26: |
Línea 26: |
| | {{MRM_Actividad|Title: Mostrar contenido de tablas | | {{MRM_Actividad|Title: Mostrar contenido de tablas |
| | *Accedemos a la base de datos | | *Accedemos a la base de datos |
| − | *El usuario verá la fecha actual y hora en la cabecera de la aplicación (usar función de smarty) | + | *El usuario verá la fecha actual y hora en la cabecera de la aplicación |
| | + | *Para ello se debe de usar la función de smarty. |
| | <source lang=html5> | | <source lang=html5> |
| − | <h2>Fecha actual <strong style="color:coral">{date("d-m-y H:i:s")}</strong></h2> | + | <h2>Fecha actual {date("d-m-y H:i:s")}</h2> |
| | </source> | | </source> |
| | *El usuario verá 4 botones: Tiendas,Productos, Stocks y Familias | | *El usuario verá 4 botones: Tiendas,Productos, Stocks y Familias |
Revisión de 04:34 28 abr 2020
Separando la lógica de presentación y la de negocio
Presentación y programación colaborando ... cada una en un sitio
PHP Un lenguaje de script al lado del servidor
Realiza un plantilla
- El la página principal se verá un formulario para que inserte su nombre
- Una vez que se ha registrado solo visualizaremos su nombre y un botón para volver a insertar nombre (Que vuelva a aparecer el formulario con la caja de texto)
- No hay que guardar valores en variables
- Incluimos un css para ver cómo se cargan desde la plantilla.
- Cargamos con composer la librería de Smarty
{
require:{
"smarty/smarty":"~3.1"
}
}
- creamos la estructura de directorios del proyecto
- creamos el fichero index.php
- creamos la plantilla index.tpl
|
|
Actividad
Title: Mostrar contenido de tablas
- Accedemos a la base de datos
- El usuario verá la fecha actual y hora en la cabecera de la aplicación
- Para ello se debe de usar la función de smarty.
<h2>Fecha actual {date("d-m-y H:i:s")}</h2>
- El usuario verá 4 botones: Tiendas,Productos, Stocks y Familias
Arhcivo:tiendas_familias.png
- Al presionar verá un listado de elemento correspondiente con un botón de volver
- Mostramos todas las tiendas, familias, stocks o productos según la opción selecionada
- Pero en este caso debemos tener la estructura de ficheros con el siguiente despliegue
|
|
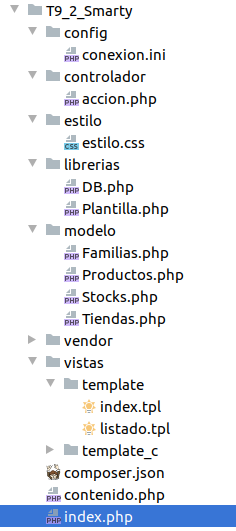
|