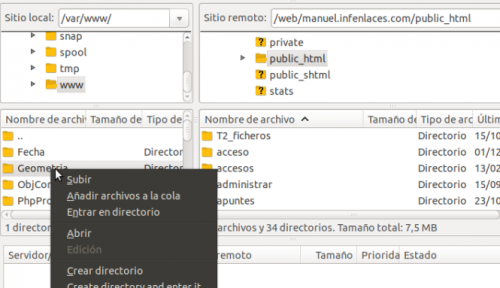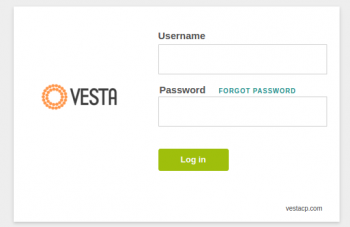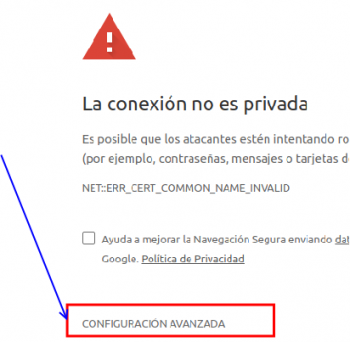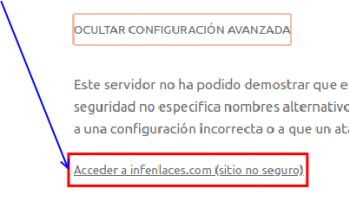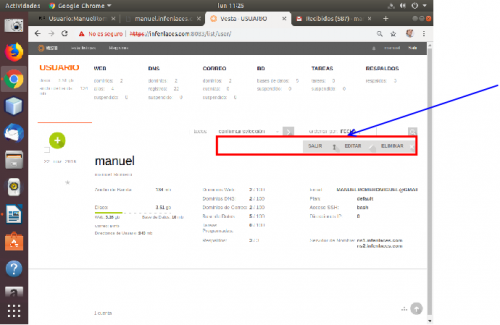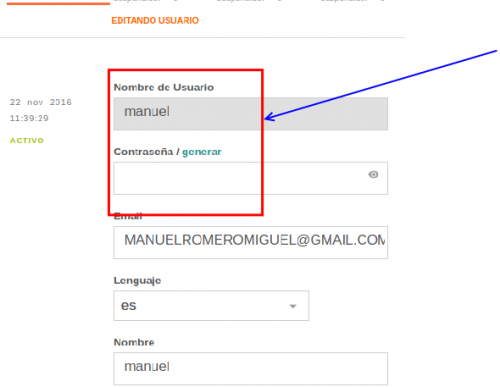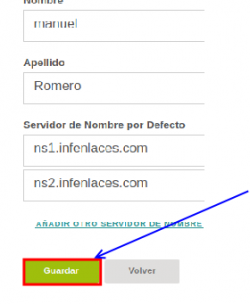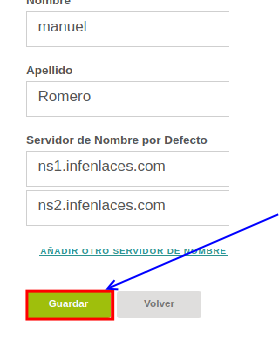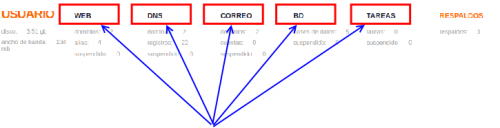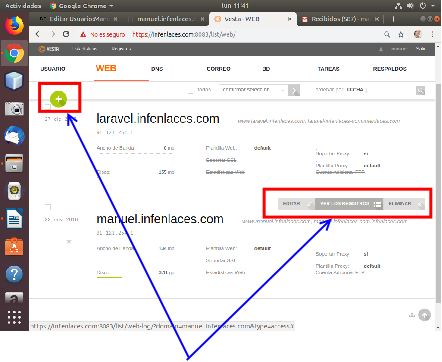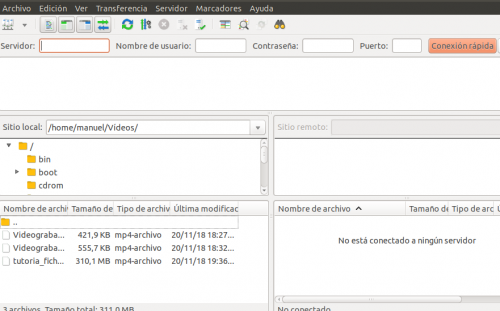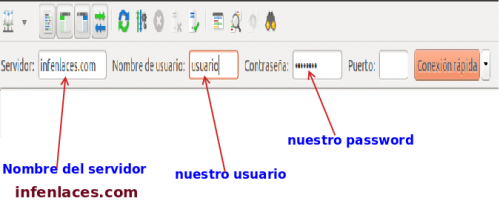Usuario:ManuelRomero/vesta dwes
De WikiEducator
Qué es vesta
- Para nosotros VestaCP es un panel de control que nos va a permitir gestionar la adminsitración de un sitio web de forma sencilla y potente
- Debes de tener una cuenta creada para acceder a él
- En el centro la ubicación de este servicio la tenemos disponible en infenlaces.es
- Accedemos
http://infenlaces.com:8083
- Es posible que aparezca una página de privacidad, ya que conectamos por http y no https
- En este caso seleccionamos configuración avanzada
- Y depues seleccionamos acceder a infenlaces.com (sitio no seguro)
Acciones a realizar desde el panel de control
- Como acceder a nuestro perfil (datos personales)
- Importante para cambiar credenciales y otros parámetros
- Para ello ponemos el cursor del ratón justo debajo de nuestro nombre y aparecera en esa misma línea tres botones para acceder a diferentes elementos como podemos ver en la imagen
- En ella podemos , entre otras cosas, cambiar nuestras credenciales de acceso
- No se debe de cambiar los servidores dns por defecto
- Al final damos a la opción de guardar, si no lógicamente perderemos los cambios
- Otras opciones
- Ademas podemos acceder a configurar y mirar otros servicios y servidores
- web
- dns
- correo
- bd
- tareas
- De ellos, usaremos para nuestro módulo la opción web y bd.
- web
Si vamos a la opción web, vemos que nos aparecerán los domnios que tenemos creados
- Por defecto tenemos un dominio
- En la imagen vemos dos, ya que creé otro
- Vemos opción de agregar un nuevo dominio
- También si ponemos el ratón a la altura del dominio, podemos ver opciones sobre ese dominio
- bd
Desde el panel de control son varias las acciones que podemos realizar
- Es aquí dónde podemos crear bases de datos (también lo podemos hacer desde el phpmyadmin que se instala en cada usuario
- Es importante conocer la estructura de directorios
- Document root de nuestro sitio web
/home/usuarioXX/web/dominio_de_cada_usuario/public_html/
- El fichero de configuración
- Todos tienen un fichero de configuración general ubicado en /etc/apache2
- De forma particular tienen el siguiente fichero de configuración.
/home/usuarioXX/conf/apache2.conf
Subiendo proyectos con filezila
- Este programa nos permite subir ficheros usando el protocolo ftp
- Debemos tenerlo instalado en nuestra máquina
sudo apt-get install filezilla
- Una vez instalado lo ejecutamos invocándolo en el sistema.
- Al ejecutarlo nos aparecerá la siguiente pantalla
- Para conectarnos debemos aportar nuestros credenciales y el nombre de servidor
- Una vez dentro debemos aprender a ubicarnos
- En la parte izquierda tendremos nuestro sistema de ficheros en local
- En la parte derecha tendremos nuestro home en el servidor fct
- Por ejemplo para subir un proyecto
1.-lo seleccinamos en local
2.-Nos ubicamos en el servidor donde lo queremos subir
3.-botón derecho o doble click en el directorio local que queremos subir