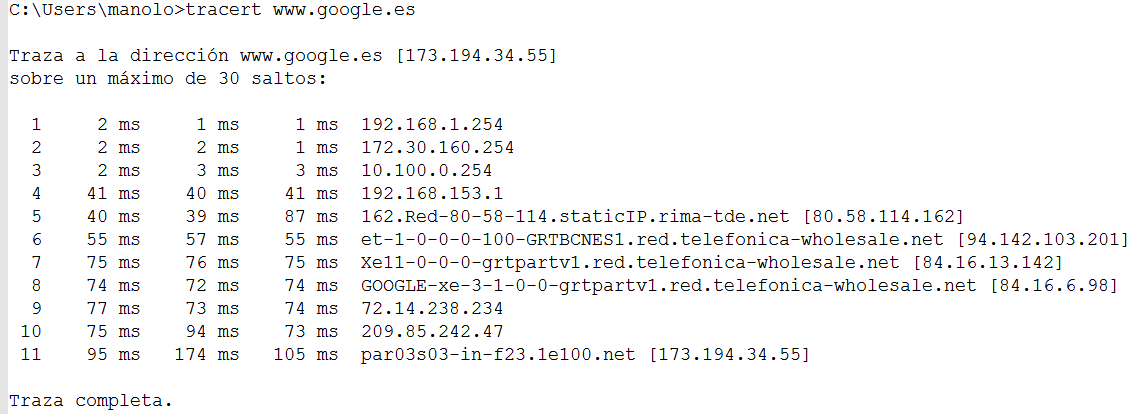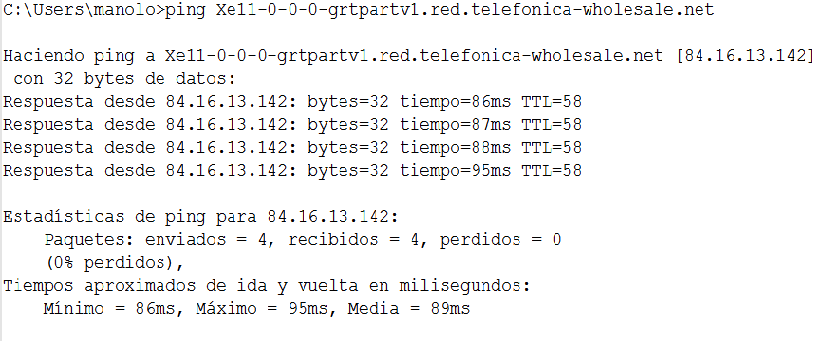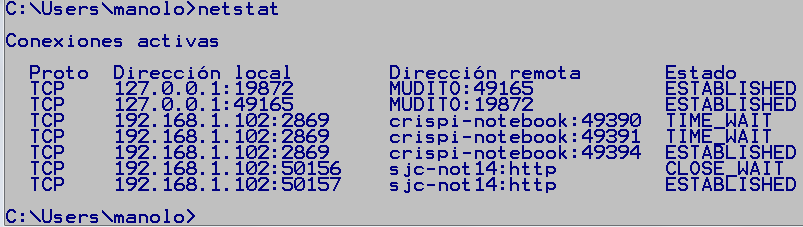ManuelRomero/CursoMontaje/Redes/Comandos
De WikiEducator
Ping
- Es un programa que permite verificar la exista de conexión con un destinatario
ping destinatario
- destinatario puede ser
- url (identificador que usamos para acceder con un navegador)
- Una ip por ejemplo 173.194.41.223
- Un nombre de equipo
- En el ejemplo anterior miOrdenador debe ser el nombre de algún ordenador de mi red
- La respuesta
- Si existe conectividad me da la siguiente información
C:\Users\manolo>ping www.google.es
Haciendo ping a www.google.es [173.194.41.223] con 32 bytes de datos: Respuesta desde 173.194.41.223: bytes=32 tiempo=82ms TTL=55 Respuesta desde 173.194.41.223: bytes=32 tiempo=139ms TTL=55 Respuesta desde 173.194.41.223: bytes=32 tiempo=82ms TTL=55 Respuesta desde 173.194.41.223: bytes=32 tiempo=183ms TTL=55 Estadísticas de ping para 173.194.41.223: Paquetes: enviados = 4, recibidos = 4, perdidos = 0 (0% perdidos), Tiempos aproximados de ida y vuelta en milisegundos: Mínimo = 82ms, Máximo = 183ms, Media = 121ms
- Me está diciendo que el destinatario ha respondido
- bytes me indica el tamaño del mensaje, del hola que le he enviado
- tiempo indica el tiempo en el que ha respondido
- TTL (time to live) o tiempo de vida del paquete me indica con un número entero cuantos saltos le quedaban al paquete para viajar por internet
Verificando conexiones
- Verificar que físicamente la tarjeta funciona
- Esto se comprueba mirando los leds de detrás de la tarjeta
- Hacemos los siguientes ping
ping 127.0.0.1 ping miIp ping ipDeOtroEquipoDeMiRed ping GateWay_DeMiRed ping IpDNS
ping y parámetros
- Los comandos suelen tener parámetros que modifican o adaptan el comportamiento de un comando
- Son palabras o letras y/o números que especifican algún comportamiento concrete
- Siempre que queramos obtener una lista de estas opciones ejecutaremos la opcion /? junto con el comando
ping /?
obtenemos
Uso: ping [-t] [-a] [-n cuenta] [-l tamaño] [-f] [-i TTL] [-v TOS]
[-r cuenta] [-s cuenta] [[-j lista-host] | [-k lista-host]]
[-w tiempo_espera] [-R] [-S srcaddr] [-4] [-6] nombre_destino
Opciones:
-t Hacer ping al host especificado hasta que se detenga.
Para ver estadísticas y continuar, presione Ctrl+Inter;
para detener, presione Ctrl+C.
-a Resolver direcciones en nombres de host.
-n cuenta Número de solicitudes de eco para enviar.
-l tamaño Enviar tamaño del búfer.
-f Establecer marca No fragmentar en paquetes (sólo IPv4).
-i TTL Tiempo de vida.
-v TOS Tipo de servicio (sólo IPv4. Esta opción quedó obsoleta y
no tiene ningún efecto sobre el campo de tipo de servicio
del encabezado IP).
-r cuenta Registrar la ruta de saltos de cuenta (sólo IPv4).
-s cuenta Marca de tiempo de saltos de cuenta (sólo IPv4).
-j lista-host Ruta de origen no estricta para lista-host (sólo IPv4).
-k lista-host Ruta de origen estricta para lista-host (sólo IPv4).
-w tiempo_espera Tiempo de espera en milisegundos para cada respuesta.
-R Usar encabezado de enrutamiento para probar también
la ruta inversa (sólo IPv6).
-S srcaddr Dirección de origen que se desea usar.
-4 Forzar el uso de IPv4.
-6 Forzar el uso de IPv6.
- U
Cuando usar ping
- Si un equipo no conecta , este debe de ser el primer comando que usemos
- Lo primero que debemos hacer es ver visualmente que la tarjeta de red físicamente funciona
- Para ello vemos que tiene una luz encendida
- Posteriormente debemos hacer pines a las siguientes ubicaciones
- ping 127.0.0.1
- ping ipPropia
- ping ipCompañero
- ping gateGay o puerta de enlace
- ping DNS
- ping url_internet
IPCONFIG
- El comando que me da información de los datos de mi red es ipconfig
- Con este comando podemos obtener la información de la configuración de mi sistema configuración de ip
- En la siguiente imagen nos muestra la información que obtenemos al ejecutar el comando
- Es importante saber interpretar y leer la información que nos da este comando
- Decir que si estuviéramos en un sistema linux, entonces el comando sería ifconfig
Tracert
- Este comando me permite visualizar la ruta que sigue un mensaje hacia un destino
- Veo las diferentes ip's de los equipos que atravieso hasta llegar al destino
- En caso de no llegar puedo saber en qué equipo o dispositivo se queda el paquete
- Vemos el ejemplo al hacer un tracert a www.google.es
- Observamos como los nodos me puede dar la ip o el nombre del equipo
- por ejemplo tenemos en la ruta anterior
Xe11-0-0-0-grtpartv1.red.telefonica-wholesale.net
- y con un ping podemos obtener la ip de ese equipo o router
route
- El comando Route se utiliza para visualizar y modificar la tabla de rutas.
- Route print muestra una lista con las rutas actuales conocidas por IP para el host.
- Route add se utiliza para añadir rutas a la tabla, y route delete se utiliza para borrar rutas de la tabla.
netstat
- Netstat muestra estadísticas relativas al protocolo y las conexiones TCP/IP en curso.
- Con el parámetro -a Netstat –a muestra todas las conexiones,
- Con el parámetro –r Netstat –rmuestra la tabla de rutas, además de las conexiones que se encuentren activas.
- El modificador –n indica a netstat que no convierta direcciones y números de puertos a nombres.
La sintaxis del comando tiene el siguiente formato:
netstat [-a] [-e] [-n] [-s] [-p proto] [-r] [intervalo]
hostname
- Con este comando podemos obtener el identificador nominal de mi equipo en la red
- Este identificador puede ser usado en varias ocasiones al igual que una IP
SystemInfo
- Muestra información del sistema
- También es posible con el parámetro /S mostrarlo de un sistema remoto
- Se pueden ver las diferentes opciones con Systeminfo/?
Ejemplos
- A continuación unos ejemplos para poder practicar los comandos con parámetros
- Puedes probar la utilidad de los siguientes comandos
- ipconfig/all: Muestra la configuración de las conexiones de red
- ipconfig/displaydns: Muestra la configuración sobre las DNS de la red
- ipconfig/flushdns: Borra la caché de las DNS en la red
- ipconfig/release: Borra la IP de todas las conexiones de red
- ipconfig/renew: Renueva la IP de todas las conexiones de red
- ipconfig/registerdns: Refresca DHCP y registra de nuevo las DNS
- ipconfig/showclassid: Muestra información de la clase DCHP
- ipconfig/setclassid: Cambia/modifica el ID de la clase DHCP
- control netconnections: Abre las Conexiones de red
- netsetup.cpl: Abre Asistente de conexión de red
- ping dominio.tld: Comprobar conectividad a un servidor
- tracert: Tracear la ruta de una dirección IP (Mas Informacion)
- netstat: Mostrar la sessión del protocolo TCP/IP (Mas información)
- route: Mostrar la ruta local (Mas Informacion)
- arp: Muestra la dirección MAC
- hostname: Muestra el nombre de la computadora
- Ping: nos informa del estado de un host. Es necesario permitir paquetes icmp para su funcionamiento.
- Ping -t: se hace ping hasta que que pulsemos Ctrl+C para detener los envíos.
- Ping -a: devuelve el nombre del host.
- Ping -l: establece el tamaño del buffer. Por defecto el valor es 32.
- Ping -f: impide que se fragmenten los paquetes.
- Ping -n (valor): realiza la prueba de ping durante un determinado numero de ocasiones.
- Ping -i TTL: permite cambiar el valor del TTL. TTL seria sustituido por el nuevo valor.
- Ping -r (nº de saltos): indica los host por los que pasa nuestro ping. (máximo 9)
- Ping -v TOS: se utiliza en redes avanzadas para conocer la calidad del servicio.
- TRACERT: INDICA LA RUTA POR LA QUE PASA NUESTRA PETICION HASTA LLEGAR AL HOST DESTINO.
- Tracert -d: no resuelve los nombres del dominio.
- Tracert -h (valor): establece un nº máximo de saltos.
- PATCHPING: MEZCLA ENTRE EL COMANDO PING Y TRACERT.
- PatchPing -h (nº de saltos): nº máximo de saltos.
- PatchPing -n: no se resuelven los nombres de host.
- PatchPing -6: obliga a utilizar IPV6