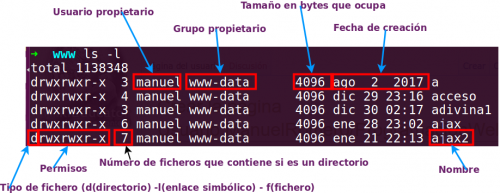Diferencia entre revisiones de «Usuario:ManuelRomero/ProgramacionWeb/INAEM2017/linux»
| Línea 1: | Línea 1: | ||
| − | + | =Lista de comandos usados en clase= | |
<br /> | <br /> | ||
==ls== | ==ls== | ||
| Línea 69: | Línea 69: | ||
}} | }} | ||
<br /> | <br /> | ||
| + | ==mkdir== | ||
| + | <br /> | ||
| + | {{MRM_Actividad|Title=mkdir ('''m'''a'''k'''e '''dir'''ectory, crear un directorio)| | ||
| + | |||
| + | *'''mkdir''' crea un directorio con el nombre y ruta especificado. | ||
| + | <source lang=bash> | ||
| + | $pwd | ||
| + | /home/profesor | ||
| + | $ mkdir ejercicios | ||
| + | $ ls | ||
| + | ejercicios | ||
| + | </source> | ||
| + | |||
| + | Linux para novatos: 10 comandos básicos para usar en la terminalGioRetti cc | ||
| + | Si bien las distribuciones Linux hacen cada vez más completas y funcionales sus GUI (del inglés graphical user interface), la terminal siempre ha estado y estará allí para ayudarte y no lo contrario, como quizá hayas pensado. De hecho, en algunas distribuciones es el primer contacto entre el usuario y el sistema. Ser principiante en Linux no debería darte miedo o hacerte perder las ganas de aprender, de hecho una introducción adecuada al sistema operativo y a la línea de comandos te hará un experto en mucho menos tiempo del que imaginas. | ||
| + | |||
| + | ¿Cuando instalaste Linux por primera vez imaginaste que podrías administrar todo tu sistema desde una simple línea de comandos?. Si comienzas a usar la terminal con regularidad, no solo le perderás el miedo, sino que notaras que es una potente herramienta que permite mantener y en algunos casos hasta salvar tu instalación de esos indeseables problemas que ocurren justo después de una gran actualización del sistema, por solo nombrar un ejemplo. | ||
| + | |||
| + | |||
| + | |||
| + | Anteriormente les habíamos hablado de algunos comandos básicos, a continuación te presentamos 10 más para que sigas aprendiendo sobre las bondades de la terminal en Linux. | ||
| + | |||
| + | Cat | ||
| + | |||
| + | Cat (de concatenar), es una maravillosa utilidad que nos permite visualizar el contenido de un archivo de texto sin la necesidad de un editor. Para utilizarlo solo debemos mencionarlo junto al archivo que deseamos visualizar: | ||
| + | |||
| + | $ cat prueba.txt | ||
| + | |||
| + | |||
| + | Ls | ||
| + | |||
| + | Ls (de listar), permite listar el contenido de un directorio o fichero. La sintaxis es: | ||
| + | |||
| + | $ ls /home/directorio | ||
| + | |||
| + | |||
| + | El comando ls tiene varias opciones que permiten organizar la salida, lo que resulta particularmente útil cuando es muy grande. Por ejemplo, puedes usar -a para mostrar los archivos ocultos y -l para mostrar los usuarios, permisos y la fecha de los archivos. Así como para todos los comandos Linux, estas opciones pueden combinarse, terminando en algo como: | ||
| + | |||
| + | $ ls -la /home/directorio | ||
| + | |||
| + | |||
| + | Cd | ||
| + | |||
| + | Cd (de change directory o cambiar directorio), es como su nombre lo indica el comando que necesitarás para acceder a una ruta distinta de la que te encuentras. Por ejemplo, si estas en el directorio /home y deseas acceder a /home/ejercicios, seria: | ||
| + | |||
| + | $ cd /home/ejercicios | ||
| + | |||
| + | |||
| + | Si estás en /home/ejercicios y deseas subir un nivel (es decir ir al directorio /home), ejecutas: | ||
| + | |||
| + | $ cd .. | ||
| + | |||
| + | |||
| + | Touch | ||
| + | |||
| + | Touch crea un archivo vacío, si el archivo existe actualiza la hora de modificación. Para crear el archivo prueba1.txt en /home, seria: | ||
| + | |||
| + | $ touch /home/prueba1.txt | ||
| + | |||
| + | |||
| + | Mkdir | ||
| + | |||
| + | Mkdir (de make directory o crear directorio), crea un directorio nuevo tomando en cuenta la ubicación actual. Por ejemplo, si estas en /home y deseas crear el directorio ejercicios, sería: | ||
| + | |||
| + | $ mkdir /home/ejercicios | ||
| + | |||
| + | ;Opciones | ||
| + | si queremos crear una estructura de directorios completo que no existe. Para eso usamos la opción -p: | ||
| + | <source lang=bash> | ||
| + | $ mkdir -p /home/ejercicios/prueba/uno/dos/tres | ||
| + | </source> | ||
| + | *Creará todos los directorios especificados | ||
| + | <br /> | ||
| + | }} | ||
Revisión de 22:05 9 feb 2018
Contenido
Lista de comandos usados en clase
ls
cd (change directory, cambiar directorio)
pwd
mkdir
$pwd /home/profesor $ mkdir ejercicios $ ls ejercicios Linux para novatos: 10 comandos básicos para usar en la terminalGioRetti cc Si bien las distribuciones Linux hacen cada vez más completas y funcionales sus GUI (del inglés graphical user interface), la terminal siempre ha estado y estará allí para ayudarte y no lo contrario, como quizá hayas pensado. De hecho, en algunas distribuciones es el primer contacto entre el usuario y el sistema. Ser principiante en Linux no debería darte miedo o hacerte perder las ganas de aprender, de hecho una introducción adecuada al sistema operativo y a la línea de comandos te hará un experto en mucho menos tiempo del que imaginas. ¿Cuando instalaste Linux por primera vez imaginaste que podrías administrar todo tu sistema desde una simple línea de comandos?. Si comienzas a usar la terminal con regularidad, no solo le perderás el miedo, sino que notaras que es una potente herramienta que permite mantener y en algunos casos hasta salvar tu instalación de esos indeseables problemas que ocurren justo después de una gran actualización del sistema, por solo nombrar un ejemplo.
Anteriormente les habíamos hablado de algunos comandos básicos, a continuación te presentamos 10 más para que sigas aprendiendo sobre las bondades de la terminal en Linux. Cat Cat (de concatenar), es una maravillosa utilidad que nos permite visualizar el contenido de un archivo de texto sin la necesidad de un editor. Para utilizarlo solo debemos mencionarlo junto al archivo que deseamos visualizar: $ cat prueba.txt
Ls (de listar), permite listar el contenido de un directorio o fichero. La sintaxis es: $ ls /home/directorio
$ ls -la /home/directorio
Cd (de change directory o cambiar directorio), es como su nombre lo indica el comando que necesitarás para acceder a una ruta distinta de la que te encuentras. Por ejemplo, si estas en el directorio /home y deseas acceder a /home/ejercicios, seria: $ cd /home/ejercicios
$ cd ..
Touch crea un archivo vacío, si el archivo existe actualiza la hora de modificación. Para crear el archivo prueba1.txt en /home, seria: $ touch /home/prueba1.txt
Mkdir (de make directory o crear directorio), crea un directorio nuevo tomando en cuenta la ubicación actual. Por ejemplo, si estas en /home y deseas crear el directorio ejercicios, sería: $ mkdir /home/ejercicios
si queremos crear una estructura de directorios completo que no existe. Para eso usamos la opción -p: $ mkdir -p /home/ejercicios/prueba/uno/dos/tres
|