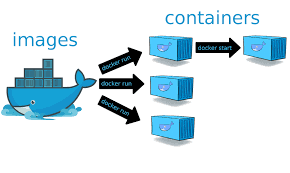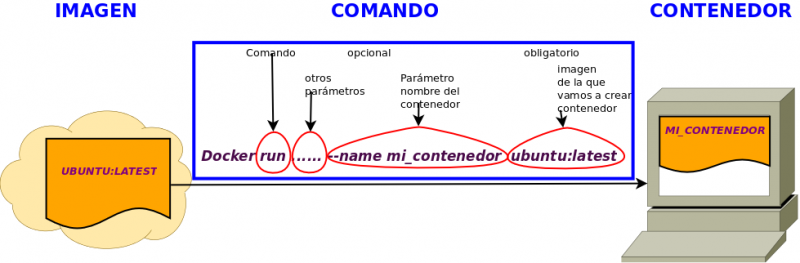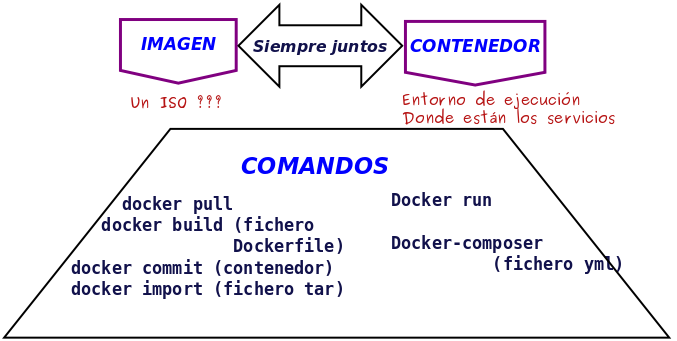|
|
| Línea 73: |
Línea 73: |
| | [[Archivo:creacion_conenedor_1.png|800px|center]] | | [[Archivo:creacion_conenedor_1.png|800px|center]] |
| | </div> | | </div> |
| | + | |
| | + | |
| | + | <div class="slide"> |
| | + | <!--8------------------------------------------------------> |
| | + | |
| | + | ;Creando un contenedor a partir de una imagen del repositorio <br /> |
| | + | *1.-A partir de la imagen '''''ubuntu:latest'''''<br /> |
| | + | <source lang=bash> |
| | + | docker run ubuntu:latest |
| | + | </source> |
| | + | {{nota|Este comando habrá creado un contenedor}} |
| | + | </div> |
| | + | |
| | + | </div> |
| | + | |
| | + | |
| | + | <div class="slide"> |
| | + | <!--9------------------------------------------------------> |
| | + | |
| | + | ;Visualizando todos los contenedores: ;<span class=resaltado>docker ps -a</span> |
| | + | *Podemos ver todos los contenedores |
| | + | <source lang=bash> |
| | + | docker ps -a |
| | + | </source> |
| | + | *Si no damos la opción '''''-a''''' solo se visualziarán los contenedores activos |
| | + | </div> |
| | + | |
| | + | |
| | + | <div class="slide"> |
| | + | <!--10------------------------------------------------------> |
| | + | |
| | + | ;Borrando un contenedor: <span class=resaltado>docker rm</span> |
| | + | *Como el contenedor tiene un nombre que el sistema le ha dado, vamos a borrarlo y crear otro asignando un nombre |
| | + | <source lang=bash> |
| | + | docker rm <nombre_del_contenedor> |
| | + | </source> |
| | + | </div> |
| | + | |
| | + | |
| | + | <div class="slide"> |
| | + | <!--11-----------------------------------------------------> |
| | + | |
| | + | ;Crear un contenedor asignando el nombre <span class=resaltado>docker run --name nombr</span> |
| | + | <source lang=bash> |
| | + | docker run --name web ubuntu:latest |
| | + | </source> |
| | + | *Lo visualizamos |
| | + | <source lang=bash> |
| | + | docker ps -a |
| | + | </source> |
| | + | |
| | + | </div> |
| | + | |
| | + | |
| | + | <div class="slide"> |
| | + | <!--8------------------------------------------------------> |
| | + | |
| | + | 2.-El contenedor que se quede activo disponible interactivamente '''''-ti'''''<br /> |
| | + | 3.-El nombre del contenedor lop doy explícito '''''-name idioma'''''<br /> |
| | + | 4.-La crearemos con un volumen mapeando el directorio /var/www/html del contenedor con /var/www/idioma de mi anfitrión '''''-v /var/www/html:/var/www'''''<br /> |
| | + | |
| | + | |
| | <div class="slide"> | | <div class="slide"> |
| | :1.- comando '''''run''''':ej. Descargar una imagen llamada '''''ubuntu:latest''''' | | :1.- comando '''''run''''':ej. Descargar una imagen llamada '''''ubuntu:latest''''' |
Revisión de 20:28 18 oct 2022
BLOQUE 2 PHP: PROGRAMACIÓN ORIENTADO A OBJETOS
¡Construyendo componentes!
Docker y programación web
Contenedor Vs Imagen
- Estos conceptos son la base para utilizar docker.
- La imagen
- La imagen es el fichero que nos va a permitir instalar esta especie de máquina virtual.
- No se emula hardware, sino solo servicios (software: sistema de ficheros, sistema operativo y servicios), por lo que un conetenedor no es una máquina, aunque sí que tenga una ip. Sí que se puede ver como un dispositivo o nodo de la red independiente.
- Podríamos hacer una comparación con la iso para instalar el sistema operativo, pero solo para tener una idea, ya que el concepto es diferente.
- El contenedor
- El contenedor será el software que corresponde al sistema corriendo con el cual podemos interactuar. Se instala a partir de una imagen y siempre dependerá de ella, es decir, no podremos eliminar la imagen mientras tenga un contenedor asociado.
- En realidad el contenedor almacena los cambios que haya sobre la imagen y todo va siendo pequeños incrementos sobre un fichero base, lo que se vuelve un sistema muy robusto, ágil y ligero.
- Contenedor Vs Imagen
- También, a partir de un contenedor podemos crear una imagen con todo el software que tenga ese contenedor.
- Cuando volvamos a desplegar la imagen creada en otro contenedor, tendremos disponible todo el software incluido.

Crear un contenedor
- Hay varias formas de crear un contenedor, y vamos poco a poco a aprenderlas según vayamos necesitando
- Siempre a partir de una imagen
|
- Lo primero que tendremos que hacer es descargar una imagen.
( : El nombre de las imágenes y de los contenedores consta de nombre:tag)
: El nombre de las imágenes y de los contenedores consta de nombre:tag)
docker pull ubuntu:latest
( : Cuando creamos un contenedor (siempre a partir de una imagen), si esta no existe en local, intentará localizarla en la nube y la descargará, por lo que no necesitaremos hacer un pull de la misma
)
: Cuando creamos un contenedor (siempre a partir de una imagen), si esta no existe en local, intentará localizarla en la nube y la descargará, por lo que no necesitaremos hacer un pull de la misma
)
- Comando run
- Permite crear y arrancar un contenedor
- Docker run
- Ejecuta un comando en un nuevo contenedor, por lo tanto lo crea.
- Creando un contenedor a partir de una imagen del repositorio
- 1.-A partir de la imagen ubuntu:latest
( : Este comando habrá creado un contenedor)
: Este comando habrá creado un contenedor)
- Visualizando todos los contenedores
- ;docker ps -a
- Podemos ver todos los contenedores
- Si no damos la opción -a solo se visualziarán los contenedores activos
- Borrando un contenedor
- docker rm
- Como el contenedor tiene un nombre que el sistema le ha dado, vamos a borrarlo y crear otro asignando un nombre
docker rm <nombre_del_contenedor>
- Crear un contenedor asignando el nombre docker run --name nombr
docker run --name web ubuntu:latest
2.-El contenedor que se quede activo disponible interactivamente -ti
3.-El nombre del contenedor lop doy explícito -name idioma
4.-La crearemos con un volumen mapeando el directorio /var/www/html del contenedor con /var/www/idioma de mi anfitrión -v /var/www/html:/var/www
- 1.- comando run:ej. Descargar una imagen llamada ubuntu:latest
- 2.-#fichero yml con docker-composer .
docker-composer up
Obtener o Crear una Imagen
- Para obtener una imagen, la podemos descargar de la nube o bien construirla a partir de otra imagen o de un contenedor:
- pull para abtener una imagel
- Fichero Dockerfile' con el comando build para construir a partir de otra imagen
- Comando commit a partir de un contenedor con todo lo que tenga instalado
docker commit contenedor:v1 - .
- Comando import a partir de un fichero tar previamente creado de un contenedor con el comando export,
docker export contenedor.tar