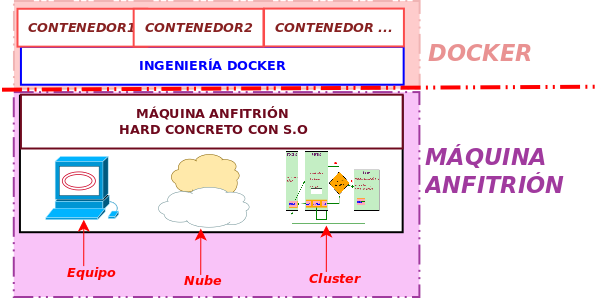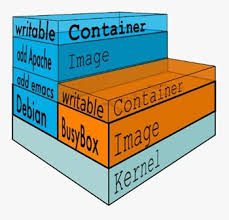Diferencia entre revisiones de «Usuario:ManuelRomero/ProgramacionWeb/Docker/Conceptos»
(→Exportar e Importar) |
|||
| (29 revisiones intermedias por el mismo usuario no mostrado) | |||
| Línea 2: | Línea 2: | ||
<div class=parrafo> | <div class=parrafo> | ||
| + | <!-- | ||
| + | {{MRM_Resumen|Title=Hosting: certweb.infenlaces.com| | ||
| + | ;Conexión con clave pública/clave privada | ||
| + | |||
| + | ;1.- Creamos una pareja clave/pública clave/privada | ||
| + | *Vamos a nuestro directorio (en nuestro home) '''''.ssh''''' (existirá si tenemos instalado ssh) | ||
| + | <source lang=bash> | ||
| + | cd /home/alumno/.ssh | ||
| + | ssh-keygen | ||
| + | </source> | ||
| + | ;2.- Copiamos la clave pública al servidor con ssh | ||
| + | *XXXXX es el puerto creado para comunicar por ssh, la P debe de ser mayúscula, no minúscula como cuando nos conectamos | ||
| + | <source lang=bash> | ||
| + | scp -PXXXXX /home/alumno/.ssh/id_key.pub usuario@usuario.certweb.infenlaces.com:/home/alumno/.ssh/id_publica_insti.pub | ||
| + | </source> | ||
| + | ;3.- Nos conectamos al servidor y copiamos la clave pública en el fichero '''''authorized_keys''''' | ||
| + | <source lang=bash> | ||
| + | ssh -p usuario@usuario.certweb.infenlaces.com | ||
| + | </source> | ||
| + | * ... una vez conectado | ||
| + | * El operador '''''>>''''' es una forma de añadir una salida (en este caso '''''cat id_publica_insti.pub''''' es el contenido del fichero) a otro fichero (si no existe lo crea) | ||
| + | * Si solo se usara '''''>''''' se crearía el fichero o se eliminaría lo que tuviese | ||
| + | * El nombre id_publica_insti.pub es el nombre del fichero dónde hemos copiado nuestra clave pública | ||
| + | <source lang=bash> | ||
| + | cd .ssh | ||
| + | cat id_publica_insti.pub >> authorized_keys | ||
| + | </source> | ||
| + | ;Ahora la próxima vez que nos conectemos no pedirá la clave | ||
| + | *Prueba a ponerte un alias para hacerlo todo más cómodo | ||
| + | }} | ||
| + | {{MRM_Resumen|Title=Hosting: Conectarse con phpstorm| | ||
| + | *Vamos al menú Tools<nowiki>=></nowiki>Deployment<nowiki>=></nowiki>Browse Remote Host | ||
| + | *Seleccionamos SFTP, ya que no tenemos directamente la opción SSH | ||
| + | *Establecemos nuestras credenciales | ||
| + | *Realizamos test para verificar la conexión | ||
| + | *Especificamos el directorio en el cual nos queremos conectar (que sea nuestro DocumentRoot) | ||
| + | *Tener en cuenta que cuando modificamos algún fichero, hay que descargarlo (Ctrl-Alt-Q) | ||
| + | |||
| + | }} | ||
| + | {{MRM_Resumen|Title=Hosting: Conectarse con Visual Code| | ||
| + | https://diarioprogramador.com/conectar-a-un-servidor-por-ssh-desde-visual-studio-code/ | ||
| + | }} | ||
| + | |||
| + | {{MRM_Resumen|Title=Comandos a utilizar| | ||
| + | |||
| + | ;Crear un contenedor a partir de una imagen | ||
| + | |||
| + | <source lang=bash> | ||
| + | docker run --name nombre_contenedor -t -i -p 8800:80 -v /home/usuario/dir_maquina_local:/var/www/html ubuntu:latest | ||
| + | </source> | ||
| + | ;Crear una imagen a partir de un contenedor | ||
| + | {{nota|(cuidado los volúmenes compartidos no se copian)}} | ||
| + | <source lang=bash> | ||
| + | docker commit -m "mensaje" -a "autor" contendor nombre_imagen_que_creo:tag | ||
| + | </source> | ||
| + | }} | ||
| + | |||
| + | --> | ||
*{{Docker/conceptosGenerales}} | *{{Docker/conceptosGenerales}} | ||
| + | |||
| + | |||
| Línea 22: | Línea 82: | ||
2.-Ahora vamos a instalar usando el repositorio de docker para ubuntu | 2.-Ahora vamos a instalar usando el repositorio de docker para ubuntu | ||
<source lang=bash> | <source lang=bash> | ||
| − | sudo apt-get install | + | sudo apt-get install ca-certificates curl gnupg-agent lsb-release |
</source> | </source> | ||
3.- Añadimos la clave GPG oficial de docker | 3.- Añadimos la clave GPG oficial de docker | ||
<source lang=php> | <source lang=php> | ||
| − | + | curl -fsSL https://download.docker.com/linux/ubuntu/gpg | sudo gpg --dearmor -o /usr/share/keyrings/docker-archive-keyring.gpg | |
| + | |||
</source> | </source> | ||
| − | 4.- Añadimos el repositorio | + | 4.- Añadimos el repositorio stalbe. Si quieres pañadir uno nightly o test, modifica la palabra estable por el tipo de vesión que desees instalar |
<source lang=bash> | <source lang=bash> | ||
| − | + | echo \ | |
| − | </source> | + | "deb [arch=$(dpkg --print-architecture) signed-by=/usr/share/keyrings/docker-archive-keyring.gpg] https://download.docker.com/linux/ubuntu \ |
| + | $(lsb_release -cs) stable" | sudo tee /etc/apt/sources.list.d/docker.list > /dev/null</source> | ||
{{Tip|'''''lsb_release -cs'''''; '''-c''', '''codename''', para mostrar el nombre de código de la distribución, '''-s''', '''short''' para solo mostrar el valor del nombre}} | {{Tip|'''''lsb_release -cs'''''; '''-c''', '''codename''', para mostrar el nombre de código de la distribución, '''-s''', '''short''' para solo mostrar el valor del nombre}} | ||
5.- Actualizamos el índice de los paquetes apt e instalamos docker | 5.- Actualizamos el índice de los paquetes apt e instalamos docker | ||
| Línea 42: | Línea 104: | ||
*Agragamos el usuario actual ( u otro si queremos que sea otro) al grupo de docker | *Agragamos el usuario actual ( u otro si queremos que sea otro) al grupo de docker | ||
<source lang="bash"> | <source lang="bash"> | ||
| − | sudo | + | sudo usermod -a -G docker $USER |
</source> | </source> | ||
| − | * | + | *Cambiamos el grupo de usuarios actual al grupo de usuarios de docker |
<source lang=bash> | <source lang=bash> | ||
newgrp docker | newgrp docker | ||
</source> | </source> | ||
| + | *Si no funciona, prueba a dar los permisos para conectarte al socket del demonio Docker | ||
| + | <source lang=bash> | ||
| + | sudo chmod 666 /var/run/docker.sock | ||
| + | </source> | ||
*Para ver todos los comando | *Para ver todos los comando | ||
<source lang=bash> | <source lang=bash> | ||
docker help | docker help | ||
</source> | </source> | ||
| − | |||
| − | |||
| − | |||
| − | |||
| − | |||
| − | |||
| − | |||
| − | |||
| − | |||
| − | |||
| − | |||
| − | |||
| − | |||
| − | |||
| − | |||
| − | |||
| − | |||
| − | |||
| − | |||
| − | |||
| − | |||
| − | |||
| − | |||
| − | |||
| − | |||
| − | |||
| − | |||
| − | |||
| − | |||
| − | |||
| − | |||
| − | |||
| − | |||
| − | |||
| − | |||
| − | |||
| − | |||
| − | |||
| − | |||
| − | |||
| − | |||
| − | |||
| − | |||
| − | |||
| − | |||
| − | |||
| − | |||
| − | |||
| − | |||
| − | |||
| − | |||
| − | |||
| − | |||
| − | |||
| − | |||
| − | |||
| − | |||
| − | |||
| − | |||
| − | |||
| − | |||
| − | |||
| − | |||
| − | |||
| − | |||
| − | |||
| − | |||
| − | |||
| − | |||
| − | |||
| − | |||
| − | |||
| − | |||
| − | |||
| − | |||
| − | |||
| − | |||
| − | |||
| − | |||
| − | |||
| − | |||
| − | |||
| − | |||
| − | |||
| − | |||
| − | |||
| − | |||
| − | |||
| − | |||
| − | |||
| − | |||
| − | |||
| − | |||
| − | |||
| − | |||
| − | |||
| − | |||
| − | |||
| − | |||
| − | |||
| − | |||
| − | |||
| − | |||
| − | |||
| − | |||
| − | |||
| − | |||
| − | |||
| − | |||
| − | |||
| − | |||
| − | |||
| − | |||
| − | |||
| − | |||
| − | |||
| − | |||
| − | |||
| − | |||
| − | |||
| − | |||
| − | |||
| − | |||
| − | |||
| − | |||
| − | |||
| − | |||
| − | |||
| − | |||
| − | |||
| − | |||
| − | |||
| − | |||
| − | |||
| − | |||
| − | |||
| − | |||
| − | |||
| − | |||
| − | |||
| − | |||
| − | |||
| − | |||
| − | |||
| − | |||
| − | |||
| − | |||
| − | |||
| − | |||
| − | |||
| − | |||
| − | |||
Última revisión de 17:34 27 mar 2024
Contenido
Objetivo- Ver qué es docker desde el punto de vista de ser usado para dockerizar un desarrollo web
- Docker, contenedor, imagen, domandos
- Conceptos e instalaciones
- Comandos de docker en el cliente
- Contenedores e imágenes (crear y gestionar en ambas direcciones).
- Portabilidad de los contenedores
- Crear nuestro ambiente de trabajo dockerizado
- Recursos de la web
- La mejor la oficial:
https://docs.docker.com/engine/
- Artículo interesante de Mauricio Collados, donde he sacado ideas para este tema
https://medium.com/ingenier%C3%ADa-en-tranqui-finanzas/una-gu%C3%ADa-no-tan-r%C3%A1pida-de-docker-y-kubernetes-933f5b6709df
- Curso gratuito de docker
https://jgaitpro.com/p/introduccion-a-containers-en-docker
- Instalar contenedor en windows (ver minutos 6:10 - 9:21
https://www.youtube.com/watch?v=9FoWrDx6n2k
Tip: Esta es una lectura para contextualizar qué es docker y para qué sirve
Qué es docker
- Docker es una empresa https://www.docker.com/company/ que entre otros productos ofrece una tecnología de virtualización basada en contenedores.
- Empieza su desarrollo en 2010 impulsada por Solomon Hykes, y actualmente la compañía se llama Moby Proyect.
Tip: MRM TODO Historia ???
- Entre otras, en una idea inicial, Docker permite tomar instantáneas de un determinado entorno de ejecución, incluyendo el sistema operativo, servicios y procesos necesarios, aislándolo del sistema anfitrión dónde se esté ejecutando. Para hacer instantáneas, se procede igual que los commit de git (también es el comando docker commit) y pudiendo en cualquier momento recuperar dicho entorno de ejecución en un determinado instante, siempre independizados del entorno (Sistema anfitrión dónde se esté ejecutando el elemento concreto de docker).
- En este proceso de empaquetamiento en una sola entidad con forma de archivo (contenedor) se van a agrupar el código fuente y las dependencias requeridas para que el software funcione.
- Aquí está el concepto de contenedor un programa que virtualiza el software deseado para ese determinado entorno de ejecución. De este contenedor podemos comitear a imágenes nuevas en cualquier momento. Igualmente de una imagen concreta se puede levanta un contendor de forma muy rápida (cuestión de segundos o menos....). Si vamos realizando nuevas instalaciones en el contenedor, vamos guardando solo los cambios que se van produciendo. Podremos visualizar los difernetes cambios.
(
 : En cada commit solo se guardan los cambios realizados desde el commit anterior.)
: En cada commit solo se guardan los cambios realizados desde el commit anterior.)
"Idea intuitiva de virtualizar un S.O."Utilizar software para emular el sistema necesario que pueda contener un determinado sistema operativo disponible para ser usado
"Docker virtualiza un S.O. ??"- No es cierto, docker utiliza y comparte el kernel del sistema operativo anfitrión, virtualiza todo lo necesario para poder crear un determinado entorno de ejecución de forma totalmente aislada al sistema operativo anfitrión, incluyendo cambios en el propio sistema operativo. En esta línea sí que se puede comparar a una instantánea de un sistema operativo, pero no es su objetivo ni lo que pretende. Su objetivo es crear un entorno de ejecución independiente y chroot
Cómo actúa Docker en una máquina anfitriona
- El elemento funcional u operativo de en un sistema basado en docker es el contenedor
Qué es un contenedor
Un contenedorEs una pieza de software liviana, independiente, empaquetable y ejecutable que incluye todo lo que necesita para correr: código, runtime, herramientas de sistema, librerías y configuraciones traducido de la página oficial de docker
- No se virtualiza el sistema operativo entero, solo los servicios que queremos usar con sus dependencias (Esta es la idea de un contenedor)
- El kernel del sistema operativo es compartido con el host anfitrión dónde el contenedor es ejecutado.
- Con todo ello conseguimos
- Un sistema muy ligero, tanto en peso como en ejecución. Esto se consigue, ya que en realidad lo que voy almacenando en el contenedor son las diferencias respecto a una imagen o al kernel del sistema operativo, no tengo una réplica de todo como ocurre en una máquina virtual. Utilizo todo del sistema dónde me alojo y tengo en cuenta la peculiaridades o diferencias que he agregado en el contenedor que estoy ejecutando.
- Totalmente portable: podemos desplegar un contenedor en cualquier otro anfitrión o máquina que soporte esa tecnología. El contenedor lo podemos llevar en un fichero tar
- Es seguro, el docker está encerrado en un chroot, podemos asegurar las versiones de nuestros servicios y sistema operativo.
- Muy flexible y de fácil adaptación con el exterior: es muy cómodo y sencillo pasar ficheros entre el contenedor y el host. Se puede mantener un volumen que sea compartido por ambos sistemas de ficheros (el del host y el del contenedor).
Vitualización basada en contenedores Vs Máquinas virtuales
- Un sistema de virtualización basado en docker es muy diferente de un sistema basado en máquinas virtuales
- En ambos perseguimos el objetivo de tener un sistema operativo diferente e independiente de la máquina anfitriona donde desplegamos la virtualización. Pero el método de conseguirlo es totalmente diferente.
Tip: Esta imagen tiene imágenes y texto obtenidos de wikipedia que he adaptadohttps://es.wikipedia.org/wiki/Hipervisor
- Observamos en la imagen, como cada máquina virtual implementa la parte del hardware como parte de la máquina virtual, incluso reservando recursos físicos de la máquina anfitriona para cada máquina virtual.
- Arrancar cada máquina puede constar minutos, al igual que cuando arrancamos físicamente nuestro equipo
- Como ventaja tenemos realmente una máquina independiente, pero perdemos la flexibilidad, velocidad y ligero de un contenedor, no tiene nada que ver.
Docker en el desarrollo web
- Es una manera de que el desarrollador tenga justo lo que necesita, sin alterar el sistema o host principal dónde desarrolla
- Está basado en una imagen. A partir de ella (y dependiendo siempre de ella) tendremos uno o varios contenedores, software operativo que virtualiza y me ofrece todas sus prestanciones.
- La dependencia entre una image y sus contenedores es total, de modo que no podremos borrar una imagen si hay contenedores que se hayan creado a partir de ella.
- Esto es normal, ya que la gran velocidad y flexibilidad de docker está basada en que solo guardamos los cambios que realicemos, por eso todo es tan dinámico.
Instalar Docker
Instalar dockerhttps://docs.docker.com/install
Para ubuntu
https://docs.docker.com/install/linux/docker-ce/ubuntu/
Para windows
https://docs.docker.com/docker-for-windows/install/
- Pasos a realizar
1.- Desinstalar versiones antiguas
sudo apt-get remove docker docker-engine docker.io containerd runc
2.-Ahora vamos a instalar usando el repositorio de docker para ubuntu
sudo apt-get install ca-certificates curl gnupg-agent lsb-release
3.- Añadimos la clave GPG oficial de docker
curl -fsSL https://download.docker.com/linux/ubuntu/gpg | sudo gpg --dearmor -o /usr/share/keyrings/docker-archive-keyring.gpg
4.- Añadimos el repositorio stalbe. Si quieres pañadir uno nightly o test, modifica la palabra estable por el tipo de vesión que desees instalar
echo \ "deb [arch=$(dpkg --print-architecture) signed-by=/usr/share/keyrings/docker-archive-keyring.gpg] https://download.docker.com/linux/ubuntu \ $(lsb_release -cs) stable" | sudo tee /etc/apt/sources.list.d/docker.list > /dev/null
Tip: lsb_release -cs; -c, codename, para mostrar el nombre de código de la distribución, -s, short para solo mostrar el valor del nombre
5.- Actualizamos el índice de los paquetes apt e instalamos dockersudo apt-get update sudo apt-get install docker-ce docker-ce-cli containerd.io
- Ahora para poder ejecutar docker el usuario actual sin usar sudo
- Agragamos el usuario actual ( u otro si queremos que sea otro) al grupo de docker
sudo usermod -a -G docker $USER
- Cambiamos el grupo de usuarios actual al grupo de usuarios de docker
newgrp docker
- Si no funciona, prueba a dar los permisos para conectarte al socket del demonio Docker
sudo chmod 666 /var/run/docker.sock
- Para ver todos los comando
docker help