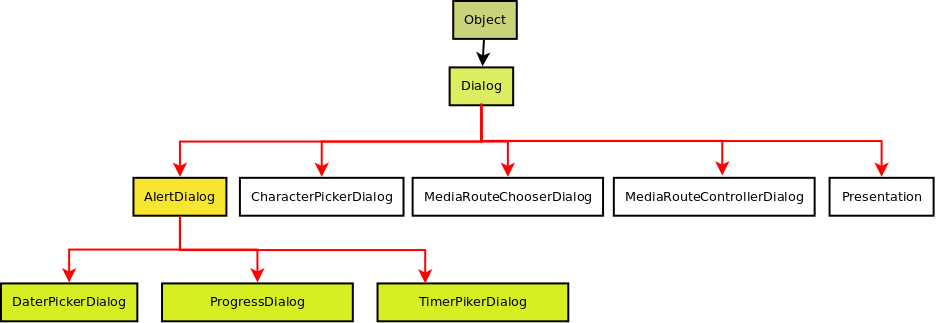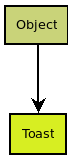Usuario:ManuelRomero/Android/PrimerosContactos/Dialogo
De WikiEducator
< Usuario:ManuelRomero | Android | PrimerosContactos
Revisión a fecha de 10:31 25 oct 2013; ManuelRomero (Discusión | contribuciones)
Concepto de cajas de dialogo
- Son widgets que contienen información para el usuario
- La información se presenta en una ventana emergente aparte de la aplicación
- El objetivo de una caja de diálogo puede ser muy diferente
- Simplemente informar de algo sin mucha importancia
- Informar de algo importante que nos necesitemos asegurar que el usuario lo ha leído
- Pedir información o confirmación de algo (tendremos botones, cajas de texto)
- Informar de que está ocurriendo algo y el porcentaje de ello
- Iremos presentando las diferentes opciones que se plantean, implementando diferentes tipos de notificaciones en android
Métodos para presentar los diálogos
- Existen dos métodos
- Basado en versiones anteriores
- los diálogos los gestiona la clases activity desde una pila
- Los diálogos no se comparten entre actividades
- Muchos métodos utilizados están obsoletos
- Es el más fácil de implementar
- Basado en fragmentos
- Usados desde el API 11 (Android 3.0)
- Puede funcionar con versiones anteriores si usamos el paquete de soporte Android
- Los diálogos los gestiona FragmentManager android.app.FragmentManager
- Los diálogos son un tipo especial de fragmento
- Para usarlo crearemos clases que hereden de la clase DialogFragment
Tipos de diálogo
Los tipos de diálogos que podemos encontrar en Android son
- Dialog
- http://developer.android.com/reference/android/app/Dialog.html
- Si queremos hacer una caja de diálogo personalizada deberemos usar esta clase como punto de partida y heredar de ella
- En otro caso podemos usar una de las clases descendientes como vamos a ver a continuación
- AlertDialog
- CharacterPickerDialog
- DatePickerDialog
- ProgressDialog
- TimePickerDialog
- Toast
- http://developer.android.com/guide/topics/ui/notifiers/toasts.html
Es una notificación que no espera confiración
- Dialogo personalizado
Dialog
- La clase Dialog
Clase Toast
clase definida en el paquete widgwt
android.widget.Toast
- Referencia
http://developer.android.com/guide/topics/ui/notifiers/toasts.html
- Esta clase implementa la ventana mas sencilla de notificación.
- Es simplemente un alert o MsgBox con un solo parámetro,
- El parámetro es el texto que visualiza
- Se visualiza independientemente del activity de la aplicación, por defecto en la parte inferion de la pantalla
- Por lo que no oculta la activity que sigue visible y activa
- El mensaje generado por Toast desaparece cuando se cumple un timeout
- Un objeto de la clase Toast se puede instanciar con un método estático makeText de la misma clase
makeText(contexto, texto, duracion)
Este método recibe tres parámetros
- contexto
- Objeto que describe el en entorno actual de la interfaz de la aplicación
- texto
- La cadena de caracteres que se va a visualizar
- duración
- tiempo en el que dura la ventana emergente
- puede tomar dos valores como constantes de la propia clase
LENGTH_LONG LENGTH_SHORT
- El método que añadimos es el siguiente
...
public void clickToast(View v){
Context contesto = getApplicationContext();
CharSequence texto = "Este ejemplo ha funcionado FACIL!!!!";
int duracion = Toast.LENGTH_LONG;
Toast mensaje = Toast.makeText(contesto, texto, duracion);
mensaje.show();
}
...- Este código se puede implemenar de forma mas sencilla sin crear el objeto Toast
.....
public void clickToast(View v){
Toast.makeText(contesto, texto, duracion).show();
}
.....- Podemos modificar la ubicación usando el método setGravitity(int posicion, int offset_x, int offset_y);
....
public void clickToast(View v){
Context contesto = getApplicationContext();
CharSequence texto = "Este ejemplo ha funcionado FACIL!!!!";
int duracion = Toast.LENGTH_LONG;
Toast mensaje = Toast.makeText(contesto, texto, duracion);
mensaje.setGravity(Gravity.CENTER|Gravity.LEFT,0,0);
mensaje.show();
}
...- También podríamos cambiar la apariencia, creando un layout para el objeto Toast (Ver documentación oficial).
Modificando la interfaz
- Añadimos un botón
- Referencia
http://developer.android.com/reference/android/widget/Button.html
- Los elementos gráficos los podemos añadir de dos maneras
- En el fichero java directamente
- En el fichero xml que descrive el layout de la ventana donde queremos que aparezcan
- Lo haremos en el fichero xml por simplicidad
- La idea es que al hacer click salga un mensaje emergente
<Button android:id="@+id/button1" android:layout_width="wrap_content" android:layout_height="wrap_content" android:text="Mensaje Toast" android:onClick="clickToast"/>
- Entre los atributos vemos que está onClick
- Este atributo especifica el nombre del método que se va a ejecutar cuando ocurra la acción
- En el código ese método recibirá la vista de este layout como parámetro
El fichero java
- Escribimos el código para que aparezca el mensaje
- Básicamente lo que haremos es escribir el código de este método clickToast
- Este método recibe como argumento la vista donde está el botón ç
- En él instanciaremos un objeto de la clase Toast
Ventana dialogo con ckeckbox
- A continución realizaremos otra ventana de diálogo
- Seguimos usando el mismo proyecto
- En ella el usuario debe checkear distintas opciones (seleccionar idiomas)
- En la misma confirmaremos o cancelaremos la selección
Realización de la práctica
- Modificamos el interfaz
<Button android:id="@+id/button2" android:layout_width="wrap_content" android:layout_height="wrap_content" android:text="Opciones Lengaje" android:onClick="clickMesajeOpciones"/>
- Definimos un array de opciones
CharSequence[] idiomas={"Españlo","Inglés","Alemán"}; boolean [] idiomasSeleccionados=new boolean[idiomas.length];
public void clickDialogoOpciones(View v){ showDialog(0); }
- El uso del método showDialog esta depreciado a partir de la versión 3.0 de android.
- El argumento indica un determinado cuadro de diálogo a mostrar
- implementamos el método clickMesajeOpciones
- Este método lo que hace es llamar al método onCreateDialog() que hay que sobreescribir
- Retorna un objeto Dialog que hay que importar de la clase import android.app.Dialog;
- Para mostrar el código debemos implementar el método onCreateDialog(int)
- Para crear un cuadro de diálogo utiliza el constructur Buider de la clase AlertDialog
- Se establecen las propiedades como icono, título, botones, casillas de verificación, ...
- se invoca al método create del objeto builder
Builder ventanaDialogo = new AlertDialog.Builder(this); ventanaDialogo.setIcon(R.drawable.ic_launcher); ventanaDialogo.setTitle("Ejemplo de cuadro diálogo 1 con texto" ); ventanaDialogo.setPositiveButton("SI", new DialogInterface.OnClickListener() { @Override public void onClick(DialogInterface dialog, int which) { // TODO Auto-generated method stub Context contesto = getBaseContext(); int duracion=Toast.LENGTH_LONG; Toast.makeText(contesto,"OK seleccionado",duracion).show(); } });
Barra de progreso
- En este caso usaremos un objeto ProgressDialog en lugar de un Builder
public void clickProgressDialog(View v){ final ProgressDialog barraProgreso = ProgressDialog.show(this, "Haciendo algo","Espere que termine",true); new Thread(new Runnable(){ public void run(){ try{ Thread.sleep(5000); barraProgreso.dismiss(); }catch (InterruptedException e){ e.printStackTrace(); } } }).start(); }
- Lo peculiar de este método es que creamos un thread
- Un thread o hilo es una línea de ejecución independiente de la ejecución de la aplicación que la invoca.
Otra barra de tarea
case 2: barraSofisticadaDialogo = new ProgressDialog(this); barraSofisticadaDialogo.setIcon(R.drawable.ic_launcher); barraSofisticadaDialogo.setTitle("Hanciendo algo, no molesten!!"); barraSofisticadaDialogo.setProgressStyle(ProgressDialog.STYLE_HORIZONTAL); barraSofisticadaDialogo.setButton(DialogInterface.BUTTON_POSITIVE,"OK", new DialogInterface.OnClickListener() { @Override public void onClick(DialogInterface dialog, int which) { // TODO Auto-generated method stub Toast.makeText(getBaseContext(), "Ok cliqueado",Toast.LENGTH_SHORT).show(); } }); return barraSofisticadaDialogo;
[math]Escribir la fórmula aquí[/math]