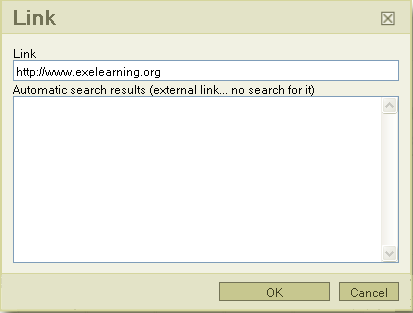Diferencia entre revisiones de «Tutorial ETE/Paginas nuevas y enlaces/Enlaces externos»
m (Inicio de traducción) |
m (Modificación de texto) |
||
| (9 revisiones intermedias por el mismo usuario no mostrado) | |||
| Línea 1: | Línea 1: | ||
| − | {{ | + | {{WET5 ETE Creando paginas nuevas y enlaces}} {{Titulo corto}} |
| − | + | Al enlace de una página en WikiEducator con otro sitio web se le llama '''enlace externo''', porque el vínculo direccionará al usuario a un sitio externo. En esta sección, les mostraremos dos formas de conectar tu contenido del wiki hacia sitios web externos. <br> | |
| − | + | <br> | |
| − | + | == Escribiendo la dirección completa de la Web == | |
| + | Si escribes la dirección web completa (es decir, la dirección URL, incluido el prefijo "http://") en la ventana de edición, el wiki de forma automática la reconocerá como un enlace externo y se mostrará la dirección completa cuando se guarda la página para verla publicada. Por ejemplo:<br> | ||
| − | + | http://www.oerfoundation.org | |
| − | + | ||
| − | + | ||
| + | Toma en cuenta que el wiki tratará este texto como un enlace en forma automática (como se ha hecho con la dirección URL anterior) y se mostrará la dirección completa, incluyendo la parte "http://". Sin embargo, este formato no se recomienda, ya que las direcciones URL son simples, con nombres raros y con frecuencia no proporcionan información sobre el contenido de un sitio. | ||
| − | + | {{Tip|Ya debes de haber notado que el wiki es sensible a mayúsculas cuando creaste tu cuenta de usuario. Es importante recordar esto cuando se crean vínculos, porque el prefijo "http://" debe de estar en minúscula para que el wiki lo reconozca como un enlace externo.}}<br> | |
| − | + | ||
| − | + | {{Actividad|'''Crear un enlace externo escribiendo la URL completa''' | |
| + | # Ve a tu [[Especial:MiPágina/Pagina de pruebas|página de pruebas]]. | ||
| + | # Haz clic en la pestaña "editar" y activa el editor enriquecido (si éste no está habilitado). | ||
| + | # Escribe la URL completa de una página web, por ejemplo: '''<nowiki> http://www.google.com </nowiki>''' | ||
| + | # Guarda la página. | ||
| + | # Si haz hecho esto correctamente, deberás de tener un enlace a Google (o a el sitio web que hayas introducido) mostrado como: http://www.google.com}} | ||
| + | <br> | ||
| − | == | + | == Uso del botón "Insertar/Editar Vínculo" en la barra de herramientas del editor enriquecido == |
| − | + | Al utilizar el editor enriquecido (visual), podrás agregar un enlace mediante el uso del botón "Insertar/Editar Vínculo", destacado en color azul en la barra de herramientas de abajo. | |
| − | + | <br> [[Imagen:Botón para enlaces del ETE.png|thumb|center|573px| Se resalta el botón "Insertar/Editar Vínculo", en la segunda fila de la derecha]] | |
| − | + | Te recomendamos que utilices este método para insertar enlaces externos, ya que proporciona una descripción de uso amigable de la página web externa. | |
| − | |||
| − | + | ==== Instrucciones ==== | |
| − | + | Este es un proceso de dos pasos: | |
| − | + | ||
| − | + | ||
| − | + | ||
| − | + | ||
| − | + | #''Escribe el título para tu enlace'' (es decir, las palabras que deseas mostrar al usuario para el enlace externo en lugar de la "fea" URL). | |
| + | #* Elige una descripción apropiada, una frase o el título para tu enlace, por ejemplo, "Sitio Web exe". | ||
| + | #* Escribe esta descripción del enlace directamente en la ventana de edición, al igual que lo harías con un texto nuevo. | ||
| + | # [[Imagen:Caja de dialogo para enlace del ETE.png | thumb |413px]]''Introduce la dirección del sitio web'' (URL). | ||
| + | #* Destaca la descripción que escribiste en el paso 1 anterior (como lo hiciste en el [[Tutorial_ETE/Formato_basico_de_texto/Negritas cursivas y encabezados#Usando la barra de herramientas del editor enriquecido | tutorial anterior]]). | ||
| + | #* Una vez que la descripción del texto se ha resaltado, haz clic en el botón "Insertar/Editar Vínculo" en la barra de herramientas del editor visual (ver imagen superior). | ||
| + | #* El cuadro de diálogo "Vínculo" se muestra, éste incluye un campo de texto para introducir la dirección URL completa (incluyendo el prefijo "http://") del enlace externo. La figura de la derecha muestra la URL '''<nowiki> http://www.exelearning.org </nowiki>''' de la campo de texto "Vínculo". | ||
| − | |||
| − | |||
| − | + | El resultado de este procedimiento es un enlace subrayado de color azul y en la ventana de edición. Cuando obtienes una vista previa o guardas la página, el enlace al sitio web eXe se muestra como sigue: | |
| − | + | [http://www.exelearning.org eXe Web Site] | |
| + | {{Clear}} | ||
| − | + | ==== Prueba haciéndolo tu mismo ==== | |
| − | + | La mejor manera de ver cómo funciona esto es insertando un enlace externo en tu página de pruebas. | |
| − | + | ||
| − | + | ||
| − | + | ||
| − | + | ||
| − | + | ||
| − | + | ||
| − | |||
| − | + | {{Actividad| '''Creación de un enlace externo a Google o al sitio web de tu elección''' | |
| − | {{ | + | |
| − | + | Ir a la creación de un enlace externo en tu página de pruebas. <br> <br> | |
| + | * Haz clic en el enlace a tu [[Especial:MiPágina| Página de usuario]] (recuerda que está situada en la parte superior derecha de la pantalla si estás conectado) y navega a la [[Especial:MiPágina/Pagina de pruebas|página de pruebas]]. <br> | ||
| + | * Haz clic en la pestaña "editar" y activa el editor enriquecido (si éste no está habilitado). | ||
| + | * Escribe el siguiente texto: "Un buen motor de búsqueda" (o un título alternativo/nombre para tu enlace externo, por ejemplo, "Página principal de mi organización" para enlazar con el sitio web de tu organización). | ||
| + | * Usando el ratón, selecciona el texto que acabas de escribir, que sirve como título de tu enlace externo, (esto es, "Un buen motor de búsqueda" o "Página principal de mi organización"). | ||
| + | * Haz clic en el botón '''Insertar/Editar Vínculo'''. | ||
| − | + | Se muestra el cuadro de diálogo ''vínculo'' . | |
| + | * Introduce la URL '''completa''' de la página web externa en el campo de texto ''Vínculo''. Para Google, debes escribir <nowiki> http://www.google.com </nowiki>. | ||
| + | * Haz clic en el botón '''OK'''. | ||
| − | + | El vínculo se muestra subrayado y en color azul en la ventana de edición. | |
| + | * Haz clic en el botón '''Grabar la página''' para guardar tu edición a la vista de publicación en el wiki. | ||
| + | * Comprueba si el enlace está funcionando correctamente.}} | ||
| − | |||
| − | |||
| − | |||
| − | |||
| − | |||
| − | |||
| − | + | <br> {{Puntos clave|'''Vale la pena recordar un par de cosas''' | |
| − | + | ||
| − | + | ||
| − | The | + | Decidir que palabras, letras o conceptos te gustaría mostrar al usuario como texto del hipervínculo (el enlace azul que aparece en el modo de publicación) requiere de una cuidadosa reflexión . |
| − | * | + | * Es posible que desees mostrar el nombre completo de tu organización como un enlace a su página principal, en lugar de la forma abreviada del nombre que es usado en la dirección del sitio web, por ejemplo el título de "[http://www.nytimes.com/ The New York Times]" para la dirección abreviada del sitio web http://www.nytimes.com/. |
| − | * | + | * Es posible que desees que la descripción del enlace sea parte de una frase. Por ejemplo: ''Un enlace wiki externo es un ejemplo de un [http://en.wiktionary.org/wiki/hyperlink hipervínculo]''. Aquí, la palabra "hipervínculo" va a una página externa llamada "http://en.wiktionary.org/wiki/hyperlink", que es una página que define el "hipervínculo". |
| + | * Evita el uso de la palabra "aquí" para enlazar a páginas externas. Por ejemplo: | ||
| + | : Si: "Usted puede leer más acerca de los [http://es.wikipedia.org/wiki/Felis_silvestris_catus gatos]." | ||
| + | : No: "Para saber más acerca de los gatos ve [http://es.wikipedia.org/wiki/Felis_silvestris_catus aquí]."}} | ||
| − | + | == Consejos para la edición de los enlaces externos == | |
| − | + | # Si necesitas '''cambiar el título o la descripción''' de un enlace externo, no es necesario hacer clic en el botón "Insertar/Editar Vínculo". Mover el cursor a una posición en el vínculo (el texto subrayado en color azul, en la ventana de edición) y añadir o quitar caracteres hasta que estés satisfecho con el resultado. | |
| − | + | # Se puede '''crear un enlace sin antes introducir el título''' o la descripción. En este caso, debes iniciar haciendo clic en el botón "Insertar/Editar Vínculo" sin destacar un bloque de texto. El resultado será un enlace con la dirección URL (sin la parte "http://" incluida) se utiliza automáticamente como el título. Ahora puedes editar el título del vínculo como se ha descrito en el punto anterior. | |
| − | + | # Si necesitas '''cambiar la dirección URL''', sitúa el cursor en el vínculo externo (el texto subrayado en color azul, en la ventana de edición), haz clic en el botón "Insertar/Editar Vínculo", y modifica la dirección URL al resultado deseado. | |
| − | + | # Se puede '''abrir, editar o eliminar un enlace''' a través del menú contextual. Coloca el cursor en el vínculo externo. Si se está usando Linux o Windows, haz clic en el botón derecho del ratón, si utilizas Macintosh manten presionada la tecla 'control' y haz clic con el ratón. Seleccione la opción correspondiente en el menú que aparece. <br> | |
| − | + | # Si se introduce la dirección del sitio web de un enlace externo y se muestra el vínculo resultante como <font color="red"> texto en rojo </font> en la vista de publicación, la verifica si hay un error de mecanografía en la URL. (Los enlaces en rojo indican un vínculo interno para una nueva página en el wiki y por lo tanto no puede ser un enlace externo válido). Siempre escribe la dirección URL completa, incluyendo el prefijo "<nowiki> http:// </nowiki>, utilizando letras minúsculas. | |
| − | + | # Para ver cómo crear un enlace externo utilizando el código de texto wiki, ver el tutorial de Wikieducator sobre los [[Tutorial/Paginas_nuevas_y_enlaces/Enlaces_externos | enlaces externos]]. | |
| − | |||
| − | + | {{Ant-Sig|{{BASEPAGENAME}}/Descripcion general|{{BASEPAGENAME}}/Enlaces internos}} | |
| − | + | ||
| − | + | ||
| − | + | ||
| − | + | ||
| − | + | ||
<br> | <br> | ||
| − | {{ | + | |
| + | |||
| + | <br> | ||
| + | |||
| + | == Referencias == | ||
| + | |||
| + | * [http://wikieducator.org/Wikieducator_rich_text_editor_tutorials/New_pages_and_links/External_links Versión en inglés] | ||
| + | |||
| + | |||
| + | == Notas de traducción == | ||
| + | |||
| + | {{Nota| | ||
| + | * URL son las siglas de Localizador de Recurso Uniforme (en inglés Uniform Resource Locator), la dirección global de documentos y de otros recursos en la World Wide Web. | ||
| + | * Por revisar texto y verifcar los enlaces --[[Usuario:J vidals|Jorge Vidals]] 06:35 8 mar 2010 (UTC) }} | ||
Última revisión de 19:37 8 ago 2010
{{#wetitle:}}
Al enlace de una página en WikiEducator con otro sitio web se le llama enlace externo, porque el vínculo direccionará al usuario a un sitio externo. En esta sección, les mostraremos dos formas de conectar tu contenido del wiki hacia sitios web externos.
Escribiendo la dirección completa de la Web
Si escribes la dirección web completa (es decir, la dirección URL, incluido el prefijo "http://") en la ventana de edición, el wiki de forma automática la reconocerá como un enlace externo y se mostrará la dirección completa cuando se guarda la página para verla publicada. Por ejemplo:
http://www.oerfoundation.org
Toma en cuenta que el wiki tratará este texto como un enlace en forma automática (como se ha hecho con la dirección URL anterior) y se mostrará la dirección completa, incluyendo la parte "http://". Sin embargo, este formato no se recomienda, ya que las direcciones URL son simples, con nombres raros y con frecuencia no proporcionan información sobre el contenido de un sitio.
Crear un enlace externo escribiendo la URL completa
|
Uso del botón "Insertar/Editar Vínculo" en la barra de herramientas del editor enriquecido
Al utilizar el editor enriquecido (visual), podrás agregar un enlace mediante el uso del botón "Insertar/Editar Vínculo", destacado en color azul en la barra de herramientas de abajo.
Te recomendamos que utilices este método para insertar enlaces externos, ya que proporciona una descripción de uso amigable de la página web externa.
Instrucciones
Este es un proceso de dos pasos:
- Escribe el título para tu enlace (es decir, las palabras que deseas mostrar al usuario para el enlace externo en lugar de la "fea" URL).
- Elige una descripción apropiada, una frase o el título para tu enlace, por ejemplo, "Sitio Web exe".
- Escribe esta descripción del enlace directamente en la ventana de edición, al igual que lo harías con un texto nuevo.
- Introduce la dirección del sitio web (URL).
- Destaca la descripción que escribiste en el paso 1 anterior (como lo hiciste en el tutorial anterior).
- Una vez que la descripción del texto se ha resaltado, haz clic en el botón "Insertar/Editar Vínculo" en la barra de herramientas del editor visual (ver imagen superior).
- El cuadro de diálogo "Vínculo" se muestra, éste incluye un campo de texto para introducir la dirección URL completa (incluyendo el prefijo "http://") del enlace externo. La figura de la derecha muestra la URL http://www.exelearning.org de la campo de texto "Vínculo".
El resultado de este procedimiento es un enlace subrayado de color azul y en la ventana de edición. Cuando obtienes una vista previa o guardas la página, el enlace al sitio web eXe se muestra como sigue:
Prueba haciéndolo tu mismo
La mejor manera de ver cómo funciona esto es insertando un enlace externo en tu página de pruebas.
| Creación de un enlace externo a Google o al sitio web de tu elección
Ir a la creación de un enlace externo en tu página de pruebas.
Se muestra el cuadro de diálogo vínculo .
El vínculo se muestra subrayado y en color azul en la ventana de edición.
|
|
Vale la pena recordar un par de cosas Decidir que palabras, letras o conceptos te gustaría mostrar al usuario como texto del hipervínculo (el enlace azul que aparece en el modo de publicación) requiere de una cuidadosa reflexión .
|
Consejos para la edición de los enlaces externos
- Si necesitas cambiar el título o la descripción de un enlace externo, no es necesario hacer clic en el botón "Insertar/Editar Vínculo". Mover el cursor a una posición en el vínculo (el texto subrayado en color azul, en la ventana de edición) y añadir o quitar caracteres hasta que estés satisfecho con el resultado.
- Se puede crear un enlace sin antes introducir el título o la descripción. En este caso, debes iniciar haciendo clic en el botón "Insertar/Editar Vínculo" sin destacar un bloque de texto. El resultado será un enlace con la dirección URL (sin la parte "http://" incluida) se utiliza automáticamente como el título. Ahora puedes editar el título del vínculo como se ha descrito en el punto anterior.
- Si necesitas cambiar la dirección URL, sitúa el cursor en el vínculo externo (el texto subrayado en color azul, en la ventana de edición), haz clic en el botón "Insertar/Editar Vínculo", y modifica la dirección URL al resultado deseado.
- Se puede abrir, editar o eliminar un enlace a través del menú contextual. Coloca el cursor en el vínculo externo. Si se está usando Linux o Windows, haz clic en el botón derecho del ratón, si utilizas Macintosh manten presionada la tecla 'control' y haz clic con el ratón. Seleccione la opción correspondiente en el menú que aparece.
- Si se introduce la dirección del sitio web de un enlace externo y se muestra el vínculo resultante como texto en rojo en la vista de publicación, la verifica si hay un error de mecanografía en la URL. (Los enlaces en rojo indican un vínculo interno para una nueva página en el wiki y por lo tanto no puede ser un enlace externo válido). Siempre escribe la dirección URL completa, incluyendo el prefijo " http:// , utilizando letras minúsculas.
- Para ver cómo crear un enlace externo utilizando el código de texto wiki, ver el tutorial de Wikieducator sobre los enlaces externos.
Referencias
Notas de traducción
- URL son las siglas de Localizador de Recurso Uniforme (en inglés Uniform Resource Locator), la dirección global de documentos y de otros recursos en la World Wide Web.
- Por revisar texto y verifcar los enlaces --Jorge Vidals 06:35 8 mar 2010 (UTC) )