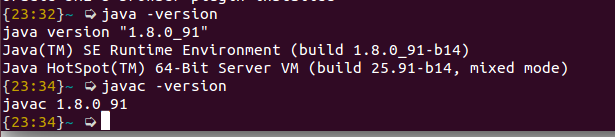Diferencia entre revisiones de «Plantilla:Java/Instalacion»
De WikiEducator
| (7 revisiones intermedias por el mismo usuario no mostrado) | |||
| Línea 1: | Línea 1: | ||
| + | <div class="slide"> | ||
*Se puede instalar descargando el script de la página oficial de oracle o bien a través de repositorios de ubuntu | *Se puede instalar descargando el script de la página oficial de oracle o bien a través de repositorios de ubuntu | ||
*En este caso instalamos a partir de los repositorios | *En este caso instalamos a partir de los repositorios | ||
| − | + | ;1.- Primero añadimos el repositorio '''''WebUpd8''''' | |
| − | 1.- Primero añadimos el repositorio '''''WebUpd8''''' | + | |
<source lang="bash"> | <source lang="bash"> | ||
sudo add-apt-repository ppa:webupd8team/java | sudo add-apt-repository ppa:webupd8team/java | ||
</source> | </source> | ||
| − | + | {{MRM_Puntos clave|Title=Cuida la versión| | |
| + | '''''Si instalas una versión superior de máquina virtual, el EDI netbeans en la versión 8.x no funcionará'''''}} | ||
| + | </div> | ||
| + | |||
| + | <div class="slide"> | ||
| + | {{nota|Si estás usando un contenedor con ubuntu:14.04, antes has de instalar el siguiente paquete | ||
<source lang=bash> | <source lang=bash> | ||
apt-get install software-properties-common | apt-get install software-properties-common | ||
</source> | </source> | ||
| − | < | + | }} |
| − | 2.- Actualizamos la lista de repositorios | + | </div> |
| + | |||
| + | <div class="slide"> | ||
| + | ;2.- Actualizamos la lista de repositorios | ||
<source lang="bash"> | <source lang="bash"> | ||
sudo apt-get update | sudo apt-get update | ||
</source> | </source> | ||
| + | </div> | ||
| + | <div class="slide"> | ||
3.- Ahora realizamos la instalación | 3.- Ahora realizamos la instalación | ||
<source lang="bash"> | <source lang="bash"> | ||
| − | sudo apt-get install | + | sudo apt-get install openjdk-8-jdk |
</source> | </source> | ||
| + | </div> | ||
| + | |||
| + | <!-- | ||
| + | <div class="slide"> | ||
*Durante este proceso debemos aceptar una serie de condiciones | *Durante este proceso debemos aceptar una serie de condiciones | ||
[[Imagen:javaAceptarCondiciones.png]] | [[Imagen:javaAceptarCondiciones.png]] | ||
| + | </div> | ||
| + | <div class="slide"> | ||
| + | |||
<br /><hr /><br /> | <br /><hr /><br /> | ||
[[Imagen:javaAceptarCondiciones2.png]] | [[Imagen:javaAceptarCondiciones2.png]] | ||
| + | --> | ||
| + | <div class="slide"> | ||
*Entonces ya tenemos java instalado y podremos verificar interrogando por la instalación | *Entonces ya tenemos java instalado y podremos verificar interrogando por la instalación | ||
<source lang="bash"> | <source lang="bash"> | ||
java -version | java -version | ||
</source> | </source> | ||
| + | </div> | ||
| + | |||
| + | <div class="slide"> | ||
<source lang="bash"> | <source lang="bash"> | ||
javac -version | javac -version | ||
</source> | </source> | ||
[[Imagen:javaVersion.png]] | [[Imagen:javaVersion.png]] | ||
| + | </div> | ||