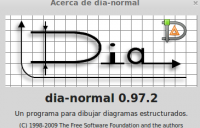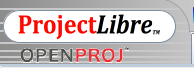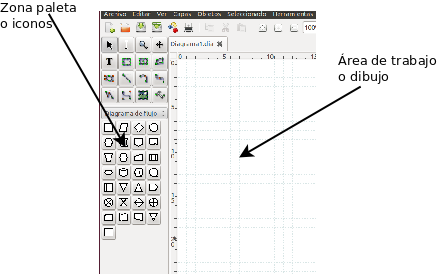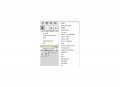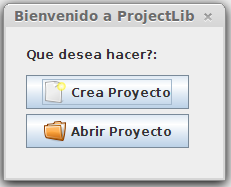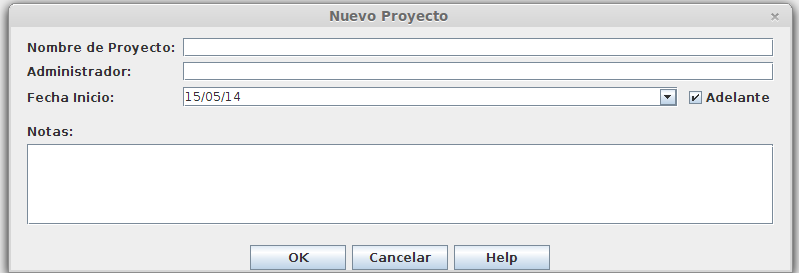ManuelRomero/proyectos/Herramientas
De WikiEducator
Revisión a fecha de 22:01 22 may 2014; ManuelRomero (Discusión | contribuciones)
Saltar a: navegación, buscar
| Trabajo en proceso, espera cambios frecuentes. Tu ayuda y retroalimentación son bienvenidos. Ver página de charlas. |
MÓDULO DE PROYECTOS
Contenido
¡Planificando, Conceptualizando, Desarrollando!
Aplicando conocimientos en un desarrollo
Herramientas a utilizar
- En esta parte vamos a hablar de 3 herramientas que pueden ser interesantes
- Es muy importante usar herramientas que nos faciliten las cosas
- La informática con sus herramientas juega un papel muy importante y conviene conocer herramientas disponibles
- ¿Cual es la mejor? sin duda aquella con la que más cómodo te sientes.
- Usar una herramienta es la mejor forma de conocer su funcionamiento (quizá la única)
- Dia
https://wiki.gnome.org/Apps/Dia/Documentation
- Herramienta muy flexible para realizar diagramas
- Gran variedad de tipos de diagramas
- Igualmente gratuita y de fácil uso
- Diagramar en la realización de proyectos es muy práctico e interesanta
div class="slide">
- ProjectLibre
http://www.projectlibre.org/
- Permite gestionar de forma cómoda gran cantidad de documentación de un proyecto
- Es de uso muy sencillo
- Especialmente útil para planificar y poder realizar el seguimiento de tareas
- Wikieducator
http://es.wikieducator.org
- Utilidad para crear apuntes y trasparencias de forma sencilla
- Se crea en la web, gratuito y bajo licencia de libre distribución
- Sencillo y muy útil para la educación
- Toda la documentación de esta charla está hecha con esta herramienta
- Esta herramienta para presentaciones puede ser interesante
- es.wikieducator.org
- Nos creamos una cuenta y ya se puede utilizar
- Gratuita, útil y sencilla
- Necesario compartir todo lo que se ahí publique
- Basado en conocimiento la compartición y libre distribución
Project Libre
http://sourceforge.net/projects/projectlibre/files/ProjectLibre/1.5.9/projectlibre-1.5.9.msi/download
La página oficial http://www.projectlibre.orj
Dia
- Descarga para windows
http://sourceforge.net/projects/dia-installer/files/dia-win32-installer/0.97.2/dia-setup-0.97.2-2-unsigned.exe/download
- En linux está en el repositorio
apt-get install dia
Usando dia
- Una vez instalado abrimos el programa
- Básicamente tenemos dos zonas de trabajo
- Zona de paleta o iconos
- Zona de dibujo
- Zona de paleta
- En esta zona especificamos el tipo de diagrama que vamos a usar
- En funcion del tipo de diagrama tendremos unos símbolos u otros
- También podemos crearnos un tipo de diagrama con los simbolos que queramos como se ven en las siguientes imágenes
- DiaDiagrama2.png
Usando Project
Proyect Libre
- Nos permite trabajar con dirección/gestión y adminsitración de proyectos de cualquier tipo
- es de código abierto
- nos permite trabajar con diferentes vistas sobre un proyecto en general, es decir tenemos la gestión del proyecto y en cualquier momento podemos obtener información, informes o vistas del proyecto de diferente forma, gracias a que gestiona todos los documentos de la gestión del proyecto en un repositorio.
- Página oficial www.projectlibre.com.
- Descargar de la página oficial.
- Para windows usar el enlace de arriba.
- Está basado en java, por lo que debemos tener instalada en nuestro equipo la máquina virtual de java.
- Al descargar nos pide que aceptemos una serie de condiciones, que tras aceptar (hay que bajar hasta el final del documento), procedemos a descargar y entonces ya podremos ejecutar.
- No crea un acceso directo, así que habría que crearlo.
- Abrimos y nos aparece la pantalla de bienvenida
- Nuevo Poryecto
- A continuación nos pide si queremos crear un nuevo proyecto o abrir uno existente
- También podríamos abrir ficheros de microsft Proyecto
- La extensión de los proyectos será pod
- Aportando datos
- Ahora nos pide datos del proyecto
- Podemos incluir la fecha de inicio y/o fin se puede seleccionar en un calendario.
- Una vez creado tenemos la siguiente ventana de visualización, que nos permitirá cambiar de vista.
- Básicamente podemos añadir tareas y recursos
</div>
- Vistas del proyecto
| Realizaremos un ejemplo, basado en un vidotutoria
|
- Referencia web https://www.youtube.com/watch?v=UOTwDczsSAw