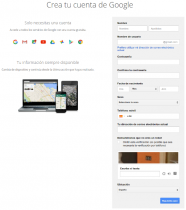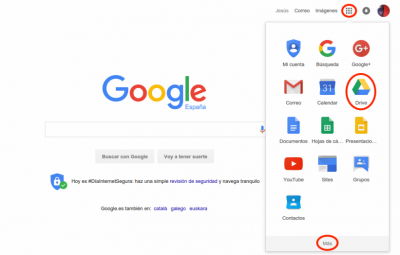|
|
| Línea 11: |
Línea 11: |
| | Google tiene que verificar la cuenta, así que nos pedirá un número de teléfono móvil (nos mandarán un código) o una cuenta de correo que ya tengamos (nos enviarán un enlace para verificar la cuenta). | | Google tiene que verificar la cuenta, así que nos pedirá un número de teléfono móvil (nos mandarán un código) o una cuenta de correo que ya tengamos (nos enviarán un enlace para verificar la cuenta). |
| | | | |
| − | Una vez creada, ya tenemos acceso a Gmail y a Google Drive, entre otros servicios. | + | Una vez creada, ya tenemos acceso a Gmail y a Google Drive, entre otros servicios. Con nuestra sesión iniciada y estando en www.google.es, por ejemplo, podremos acceder de forma rápida a todas nuestras aplicaciones. |
| | + | [[Archivo:Lanzador de Aplicaciones de Google.png|400px|center|Accediendo a Google Drive]] |
| | | | |
| | | | |
| − | | + | ===La interfaz de Google Drive=== |
| − | ===Dos maneras de trabajar con Drive: on-line y off-line === | + | En la siguiente imagen podéis ver los principales botones de la interfaz junto con la descripción de las funciones menos intuitivas. |
| − | La opción online es la que veremos a lo largo del tutorial, puesto que en local es como otra carpeta que tengamos. | + | |
| − | En nuestro ordenador (local): Google Drive también nos ofrece la opción de instalar una aplicación que nos creará una carpeta en nuestro ordenador llamada Google Drive, y que se sincronizará automáticamente con la que tenemos en la nube, de manera que, cuando añadamos, modifiquemos o eliminemos un archivo o documento en nuestro ordenador todos los cambios se reflejen en la carpeta que tenemos en Internet.
| + | |
| − | | + | |
| − | La instalación de Google Drive en local nos permite arrastrando o mediante un copia y pega subir todo lo que queramos a la carpeta de Drive que está en la nube de manera rápida, ya que una vez que esté dentro veremos cómo empieza a sincronizarse con la web, subiendo todo lo que queramos guardar allí. Una vez que esté todo subido podremos entrar desde cualquier ordenador, tableta o móvil. Tenemos que tener claro que todos los cambios que hagamos en la carpeta instalada en el ordenador se verán reflejados en la que tenemos en la nube. También que podemos trabajar con todo lo que tengamos en el ordenador aunque no estemos conectados a Internet, y que en cuanto nos conectemos automáticamente se sincronizará todo. Y lo mismo al contrario: si subimos a Drive un archivo o carpeta desde otro ordenador o dispositivo, cuando encendamos el equipo en el que tenemos instalado Drive veremos la descarga de dicho archivo o carpeta.
| + | |
| − | | + | |
| − | === Instalación de Drive. ===
| + | |
| − | Instalar Drive es sencillo. Lo primero es descargarlo, y para ello vamos a la rueda de configuración que aparece en el lado derecho. Pinchamos en Descargar Drive. IMAGEN
| + | |
| − | | + | |
| − | Se nos abrirá una ventana nueva en el navegador: IMAGEN
| + | |
| − | | + | |
| − | Sólo tenemos que descargar el archivo, y ejecutar. Durante el proceso de instalación nos dará la opción de Iniciar sesión, lo que nos dejará subir y sincronizar todo lo que tengamos en la carpeta del ordenador con la que hay en Internet.
| + | |
| − | | + | |
| − | La carpeta Google Drive se instala por defecto en el escritorio. En la barra de tareas inferior nos aparecerá el icono de Drive, de manera que, cuando pasemos el ratón por encima nos dirá si está todo sincronizado o lo está haciendo en ese momento. Podemos ver que, cada vez que guardamos un archivo con el que estamos trabajando que está dentro de la carpeta, Drive lo sincroniza.
| + | |
| − | | + | |
| − | ===Entrar en Google Drive===
| + | |
| − | Una vez entremos en Google podemos acceder a Drive desde el icono . Si queremos entrar directamente a Drive, http://drive.google.com. Nos pedirá correo y contraseña, y después hacemos clic en Iniciar sesión.
| + | |
| − | | + | |
| − | ==Página de inicio==
| + | |
| − | Una vez estamos en nuestra página de inicio podemos empezar a usar Drive.IMAGEN
| + | |
| − | Un apunte: tal vez nos salga Google Drive en inglés. Para cambiar el idioma vamos a configuración: IMAGEN
| + | |
| − | Nos aparecerá una pantalla donde podremos cambiar el idioma. IMAGEN
| + | |
| − | Entramos en “Cambiar la configuración de idioma”. Se nos abrirá una ventana nueva donde podremos cambiarlo.IMAGEN
| + | |
Para tener acceso a Drive es necesario tener abierta una cuenta Google. Para ello tenemos que entrar aquí o escribir en un buscador: crear cuenta en Google. También podríamos hacerlo entrando en www.gmail.com y clicando en "CREAR UNA CUENTA".
En cualquier caso llegaremos a una pantalla como la que ves a la derecha.
Google tiene que verificar la cuenta, así que nos pedirá un número de teléfono móvil (nos mandarán un código) o una cuenta de correo que ya tengamos (nos enviarán un enlace para verificar la cuenta).
Una vez creada, ya tenemos acceso a Gmail y a Google Drive, entre otros servicios. Con nuestra sesión iniciada y estando en www.google.es, por ejemplo, podremos acceder de forma rápida a todas nuestras aplicaciones.
En la siguiente imagen podéis ver los principales botones de la interfaz junto con la descripción de las funciones menos intuitivas.