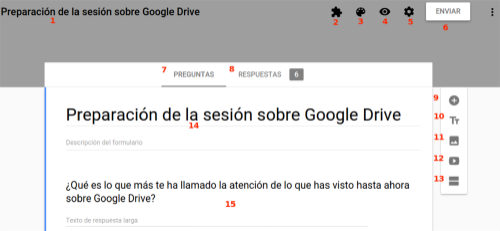Diferencia entre revisiones de «Google drive/Interfaz de Formularios de Google»
De WikiEducator
(Añado simplenav) |
m |
||
| Línea 23: | Línea 23: | ||
#Ejemplo de pregunta de respuesta larga. | #Ejemplo de pregunta de respuesta larga. | ||
HAY QUE CAMBIAR LA IMAGEN | HAY QUE CAMBIAR LA IMAGEN | ||
| + | |||
| + | ==Configura tu formulario [[Archivo:Settings-work-tool.svg|Rueda de configuración]] == | ||
| + | Clicando en la ruleta accederás a las opciones que puedes ver en la siguiente imagen | ||
<noinclude> | <noinclude> | ||
{{:Google drive/simplenav4}} | {{:Google drive/simplenav4}} | ||
</noinclude> | </noinclude> | ||
Revisión de 21:54 25 feb 2016
| Trabajo en proceso, espera cambios frecuentes. Tu ayuda y retroalimentación son bienvenidos. Ver página de charlas. |
Interfaz de Formularios de Google
Esta aplicación es bastante más sencilla. Podremos realizar nuestros propios formularios para recoger datos de una forma muy eficaz.
Hace poco Google ha rediseñado la interfaz de Formularios. En este curso trabajaremos con la nueva para que esté actualizado el máximo tiempo posible. No obstante, una vez sepas trabajar con la aplicación, las diferencias entre un diseño u otro no son significativas. Por el momento, puedes cambiar de una a otra fácilmente clicando en Probar la nueva versión de Formularios de Google, justo debajo de la barra de herramientas, o clicando en ![]() en la esquina inferior izquierda de la nueva interfaz.
en la esquina inferior izquierda de la nueva interfaz.
- Título del archivo Formulario.
- Acceso a los complementos instalados.
- Cambia la paleta de colores de tu formulario o elige un tema.
- Vista previa. Echa un vistazo a cómo está quedando.
- Configura las opciones básicas.
- Envía tu formulario por correo, comparte un link en tu blog o insértalo. También puedes publicarlo en tus redes sociales.
- Podrás añadir colaboradores, imprimir, dejar rellenos algunos campos y obtener nuevos complementos.
- Crea tu formulario añadiendo preguntas.
- Haz un seguimiento de las respuestas que estás recibiendo.
- Añade una pregunta.
- Añade una etiqueta de texto Título y descripción.
- Añade una imagen, un vídeo o una sección (apartados entre los que se puede redirigir al usuario).
- Título y descripción del cuestionario.
- Ejemplo de pregunta de respuesta larga.
HAY QUE CAMBIAR LA IMAGEN
Configura tu formulario 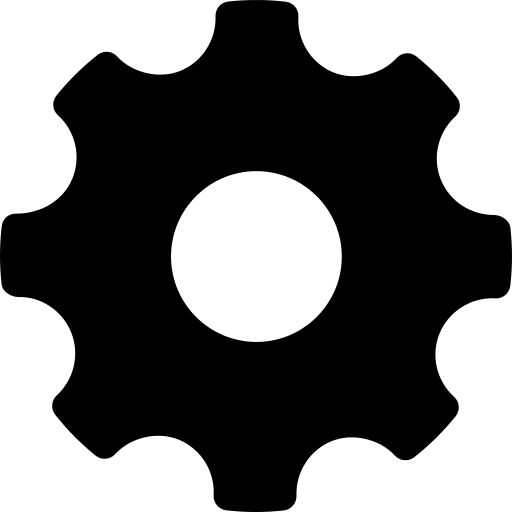
Clicando en la ruleta accederás a las opciones que puedes ver en la siguiente imagen