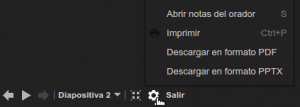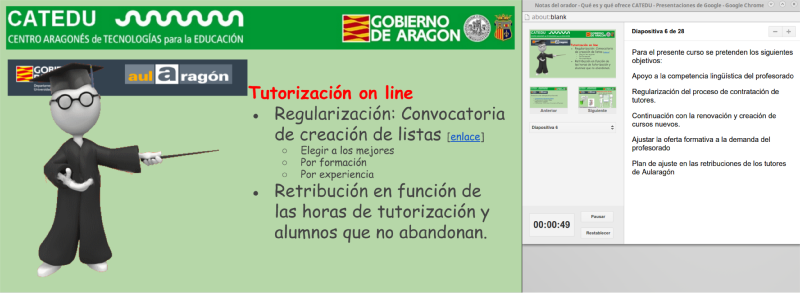Diferencia entre revisiones de «Google drive/Exponer una presentación de Google»
De WikiEducator
m |
(→Añado imágenes) |
||
| Línea 3: | Línea 3: | ||
</noinclude> | </noinclude> | ||
==Iniciar presentación== | ==Iniciar presentación== | ||
| − | El botón ''Iniciar presentación'' hará que esta se visualice a pantalla completa ya sin opciones de edición. Podemos salir del modo presentación en cualquier momento pulsando ''Escape'' (Esc). Para avanzar pulsa la tecla ''espacio'' del teclado, el botón izquierdo del ratón y dale al botón ''play'' y olvídate (en las opciones de la esquina inferior-izquierda. | + | [[Archivo:Opciones de una presentación de Google.png|thumb|300px|Opciones de una presentación de Google]]El botón ''Iniciar presentación'' hará que esta se visualice a pantalla completa ya sin opciones de edición. Podemos salir del modo presentación en cualquier momento pulsando ''Escape'' (Esc). Para avanzar pulsa la tecla ''espacio'' del teclado, el botón izquierdo del ratón y dale al botón ''play'' y olvídate (en las opciones de la esquina inferior-izquierda. |
| − | + | ||
==Iniciar presentación con las notas del orador== | ==Iniciar presentación con las notas del orador== | ||
| Línea 10: | Línea 9: | ||
¿Necesitas ver las notas más grandes? Clica en +. '''¡Atención!''' No olvides desactivar en tu ordenador la opción ''duplicar pantalla''. Si no lo haces se te verá el plumero. (Más información para [https://linuxaltrabajo.wordpress.com/2013/09/21/configurar-dos-monitores-con-escritorio-extendido Linux], [https://bareando.wordpress.com/2008/03/03/configurar-pantallas-externas-en-mac Mac] y [http://windows.microsoft.com/es-es/windows7/connect-to-a-projector Windows]) | ¿Necesitas ver las notas más grandes? Clica en +. '''¡Atención!''' No olvides desactivar en tu ordenador la opción ''duplicar pantalla''. Si no lo haces se te verá el plumero. (Más información para [https://linuxaltrabajo.wordpress.com/2013/09/21/configurar-dos-monitores-con-escritorio-extendido Linux], [https://bareando.wordpress.com/2008/03/03/configurar-pantallas-externas-en-mac Mac] y [http://windows.microsoft.com/es-es/windows7/connect-to-a-projector Windows]) | ||
| − | + | ||
| + | [[Archivo:Presentación Google con notas del orador.svg|thumb|800px|center|Presentación Google con notas del orador]] | ||
<noinclude> | <noinclude> | ||
{{:Google drive/simplenav5}} | {{:Google drive/simplenav5}} | ||
</noinclude> | </noinclude> | ||
Última revisión de 21:39 6 abr 2016
Iniciar presentación
El botón Iniciar presentación hará que esta se visualice a pantalla completa ya sin opciones de edición. Podemos salir del modo presentación en cualquier momento pulsando Escape (Esc). Para avanzar pulsa la tecla espacio del teclado, el botón izquierdo del ratón y dale al botón play y olvídate (en las opciones de la esquina inferior-izquierda.Iniciar presentación con las notas del orador
Clica en iniciar presentación con las notas del orador y éstas se mostrarán en una ventana a parte. Dicha ventana se mantendrá sincronizada con la presentación, mostrando en cada momento las notas de la diapositiva que esté activa.
¿Necesitas ver las notas más grandes? Clica en +. ¡Atención! No olvides desactivar en tu ordenador la opción duplicar pantalla. Si no lo haces se te verá el plumero. (Más información para Linux, Mac y Windows)