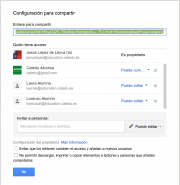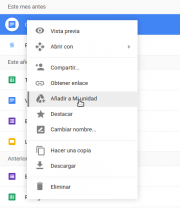Diferencia entre revisiones de «Google drive/Compartir y colaborar en Google Drive»
(añado simplenav al final) |
|||
| (4 revisiones intermedias por el mismo usuario no mostrado) | |||
| Línea 1: | Línea 1: | ||
| − | |||
<noinclude> | <noinclude> | ||
{{:Google_drive/simplenav}} | {{:Google_drive/simplenav}} | ||
</noinclude> | </noinclude> | ||
| + | {{YouTube | ||
| + | | id=CAH-k2qhDqM&rel=0 | ||
| + | |||
| + | | title=Compartir Documentos | ||
| + | |||
| + | | align=Right | ||
| + | |||
| + | | t= | ||
| + | |||
| + | | thumbnail=Google Drive Logo.svg | ||
| + | |||
| + | | target=non_blank | ||
| + | |||
| + | | width=209 | ||
| + | |||
| + | | height=178 | ||
| + | |||
| + | | list= | ||
| + | |||
| + | }} | ||
Veamos el verdadero potencial de Google Drive y sus productos: las herramientas de colaboración. Antes de continuar, conviene tener claro que dentro las aplicaciones de Google Drive suele haber varias formas de realizar una tarea. Veremos solo algunas de ellas para no añadir complejidad al tema. | Veamos el verdadero potencial de Google Drive y sus productos: las herramientas de colaboración. Antes de continuar, conviene tener claro que dentro las aplicaciones de Google Drive suele haber varias formas de realizar una tarea. Veremos solo algunas de ellas para no añadir complejidad al tema. | ||
==Cómo compartir un documento== | ==Cómo compartir un documento== | ||
| − | + | [[Archivo:Configuración avanzada para compartir.png|thumb|Configuración avanzada para compartir]]Si quieres compartir tu documento, selecciónalo y clica en el botón para compartir [[Archivo:Compartir.png|Compartir en Google Drive]]. A continuación aparecerá una ventana en la que podrás añadir los correos de los colaboradores que desees y seleccionar los permisos que otorgas sobre el documento en cuestión: | |
*Puede editar. | *Puede editar. | ||
*Puede comentar. | *Puede comentar. | ||
| Línea 14: | Línea 33: | ||
Si clicas en ''Avanzada'' puedes configurar más opciones como ''Evitar que los editores cambien el acceso y añadan a nuevos usuarios''. | Si clicas en ''Avanzada'' puedes configurar más opciones como ''Evitar que los editores cambien el acceso y añadan a nuevos usuarios''. | ||
| − | |||
==Compartido conmigo== | ==Compartido conmigo== | ||
| − | Justo debajo de ''Mi unidad'' tienes la sección ''Compartido conmigo''. Aquí se guardan de forma automática enlaces a todos los documentos y carpetas que hayan compartido contigo. Digo enlaces porque realmente estos documentos no están añadidos a tu unidad y, por lo tanto, no están ocupando tu espacio limitado de 15 GB. | + | [[Archivo:Añadir a mi Drive.png|thumb|Añadir a mi Drive]]Justo debajo de ''Mi unidad'' tienes la sección ''Compartido conmigo''. Aquí se guardan de forma automática enlaces a todos los documentos y carpetas que hayan compartido contigo. Digo enlaces porque realmente estos documentos no están añadidos a tu unidad y, por lo tanto, no están ocupando tu espacio limitado de 15 GB. |
¡Atención! Tanto si lo dejas en ''Compartido conmigo'', como si lo añades a tu Drive [[Archivo:Google Drive.png|Añadir a mi drive]], si el propietario borra el archivo tú también lo perderás. La única forma de conservarlo con seguridad es hacer una copia del mismo. Desde ese momento serán dos archivos con historiales de edición distintos. Clica con el botón derecho sobre el archivo y ''Hacer una copia''. | ¡Atención! Tanto si lo dejas en ''Compartido conmigo'', como si lo añades a tu Drive [[Archivo:Google Drive.png|Añadir a mi drive]], si el propietario borra el archivo tú también lo perderás. La única forma de conservarlo con seguridad es hacer una copia del mismo. Desde ese momento serán dos archivos con historiales de edición distintos. Clica con el botón derecho sobre el archivo y ''Hacer una copia''. | ||
| − | |||
<noinclude> | <noinclude> | ||
{{:Google drive/simplenav}} | {{:Google drive/simplenav}} | ||
</noinclude> | </noinclude> | ||
Última revisión de 21:01 22 mar 2016
Veamos el verdadero potencial de Google Drive y sus productos: las herramientas de colaboración. Antes de continuar, conviene tener claro que dentro las aplicaciones de Google Drive suele haber varias formas de realizar una tarea. Veremos solo algunas de ellas para no añadir complejidad al tema.
Cómo compartir un documento
Si quieres compartir tu documento, selecciónalo y clica en el botón para compartir- Puede editar.
- Puede comentar.
- Puede ver.
Otra opción es compartir un enlace al documento ![]() , seleccionando también los permisos. Es posible dar permisos distintos dependiendo del tipo de acceso -invitación por mail o mediante enlace-.
, seleccionando también los permisos. Es posible dar permisos distintos dependiendo del tipo de acceso -invitación por mail o mediante enlace-.
Si clicas en Avanzada puedes configurar más opciones como Evitar que los editores cambien el acceso y añadan a nuevos usuarios.
Compartido conmigo
Justo debajo de Mi unidad tienes la sección Compartido conmigo. Aquí se guardan de forma automática enlaces a todos los documentos y carpetas que hayan compartido contigo. Digo enlaces porque realmente estos documentos no están añadidos a tu unidad y, por lo tanto, no están ocupando tu espacio limitado de 15 GB.¡Atención! Tanto si lo dejas en Compartido conmigo, como si lo añades a tu Drive ![]() , si el propietario borra el archivo tú también lo perderás. La única forma de conservarlo con seguridad es hacer una copia del mismo. Desde ese momento serán dos archivos con historiales de edición distintos. Clica con el botón derecho sobre el archivo y Hacer una copia.
, si el propietario borra el archivo tú también lo perderás. La única forma de conservarlo con seguridad es hacer una copia del mismo. Desde ese momento serán dos archivos con historiales de edición distintos. Clica con el botón derecho sobre el archivo y Hacer una copia.