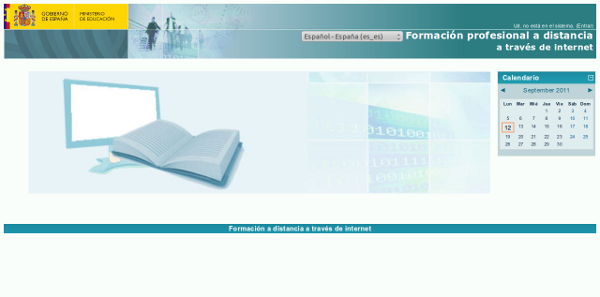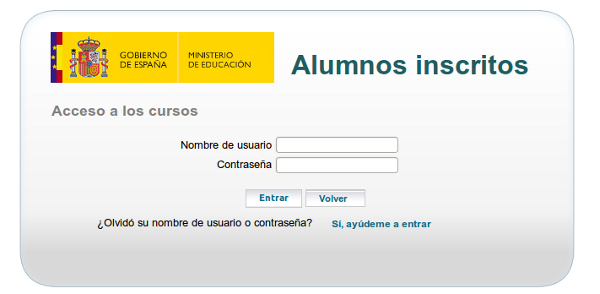Diferencia entre revisiones de «Fpmoodle»
De WikiEducator
| Línea 26: | Línea 26: | ||
* Software libre. | * Software libre. | ||
</div> | </div> | ||
| + | |||
<div class="slide"> | <div class="slide"> | ||
===¿Cómo se usa?=== | ===¿Cómo se usa?=== | ||
| Línea 42: | Línea 43: | ||
=== Práctica 1 === | === Práctica 1 === | ||
<br /> | <br /> | ||
| − | {{ | + | {{Actividad| |
Title=Entrada en la plataforma fpmoodle| | Title=Entrada en la plataforma fpmoodle| | ||
* Abre un navedador y accede a http://catedu.es/fpmoodle/ | * Abre un navedador y accede a http://catedu.es/fpmoodle/ | ||