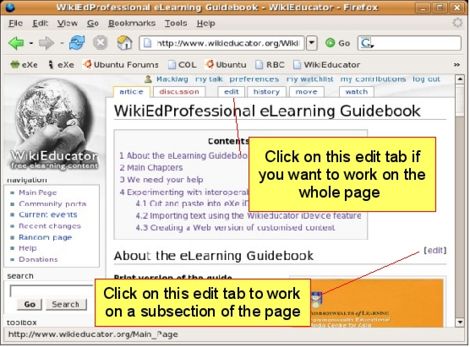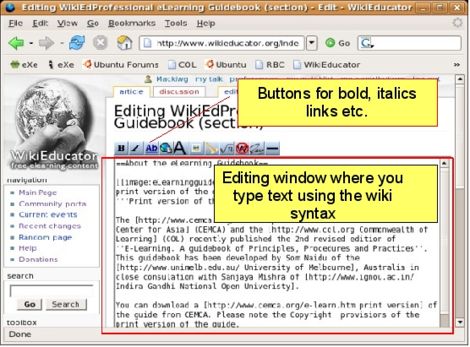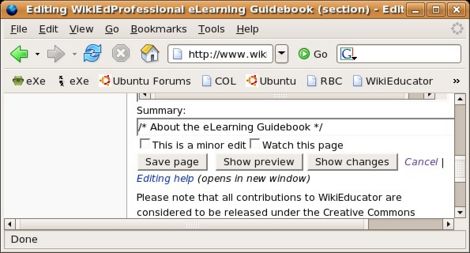Diferencia entre revisiones de «Ayuda:Cómo se edita una página»
(Adición de Plantilla e imágenes) |
(Comienzo de la traducción) |
||
| Línea 1: | Línea 1: | ||
{{Traduccion}} | {{Traduccion}} | ||
| + | {{TEP}} | ||
| + | {{Ayuda|Guía rápida - Edición Básica}} | ||
| + | __NOTOC__ __NOEDITSECTION__ | ||
| − | |||
| − | + | La edición de páginas en WikiEducator no es difícil en absoluto. Las siguientes instrucciones básicas que se han puesto y te pondrán en marcha, y podrás aprender mientras las ralizas. | |
| − | |||
| + | === '''Paso 1''': Crea una cuenta en WikiEducator === | ||
| − | + | Primero necesitas una cuenta en WikiEducator. Si aún no la tienes, puedes [[Guia_rapida/creando una cuenta|crear una]] ahora. | |
| − | |||
| − | + | == Paso 2: Lee esta descripción general de la edición en wiki == | |
| − | == | + | |
[[imagen:wikieducator_publishview.jpg|thumb|470px|left|Vista publicada de una página en wiki]] | [[imagen:wikieducator_publishview.jpg|thumb|470px|left|Vista publicada de una página en wiki]] | ||
| − | |||
| − | + | '''Un wiki tiene dos formas de ver una página:''' | |
| − | + | ||
| − | + | # La vista publicada - la vista que estás viendo ahora. | |
| + | # El modo de edición, que se utiliza durante la edición de texto en el wiki. | ||
| − | + | ||
| + | Para activar el modo de edición, haga clic en uno de los vínculos '''editar''' de la página wiki. | ||
| + | |||
| + | Si usted está planeando editar toda la página a la vez, haga clic en la pestaña editar en la parte superior de la página en tu navegador. Este enlace es muy útil cuando se trabaja con páginas nuevas o cortas que no contienen demasiado texto. | ||
| + | |||
| + | En las páginas que contengan subtítulos, el software Mediawiki tiene una característica muy útil: En la parte derecha de la página, podrás ver de un enlace '''editar''', situado junto a cada subtítulo que tenga la página. Podrás hacer clic en este enlace si deseas hacer algún cambio. | ||
| − | |||
[[imagen:wikieducator_editview.jpg|thumb|470px|left|Vista de la edición de página en wiki]] | [[imagen:wikieducator_editview.jpg|thumb|470px|left|Vista de la edición de página en wiki]] | ||
| − | + | Al hacer clic en un enlace '''editar''', entrarás en el modo de edición de la wiki. Entonces verás una página similar a la mostrada aquí. Puedes comenzar a editar el texto escribiendo directamente en la ventana de edición. | |
| − | + | El formato de texto, como por ejemplo los subtítulos, '''negrillas''', ''cursivas'', etc. requieren de una sintaxis wiki especial, esto se resume en la siguiente sección mostrada a continuación del paso 3. | |
| − | + | Si te resulta más cómodo utilizar una interfaz gráfica de usuario (GUI, por sus siglas en Ingés), puedes utilizar los botones de colores en la parte superior de la ventana de edición. | |
| − | + | En primer lugar, debemos de resaltar la palabra o frase a la que se desea aplicar el formato. (Usted puede hacer esto mediante la acción de mantener presionado el botón izquierdo del ratón y arrastrando el puntero sobre la palabra que se desea resaltar. Una vez que esté satisfecho con la zona que se pone de relieve, simplemente haga clic en el ícono apropiado para insertar la sintaxis del wiki. Por ejemplo, haga clic en el botón [[image:button_bold.png]] para dar formato de negrita al texto que ha puesto de relieve en la ventana de edición.) | |
| − | [[image:button_bold.png]] | + | |
| + | |||
| + | |||
| + | === Paso 3: Recuerda <span style="color: red">guardar</span> tu trabajo === | ||
| − | |||
[[imagen:wikieducator_save.jpg|thumb|470px|left|Guardando tu trabajo]] | [[imagen:wikieducator_save.jpg|thumb|470px|left|Guardando tu trabajo]] | ||
| − | + | Recuerde que debes "guardar los cambios". Guardar tu trabajo es sencillo. En la parte inferior de la ventana de edición wiki podrás ver un botón de '''guardar'''. Cuando hayas terminado con la edición, no olvides hacer clic en el botón de '''guardar'''. | |
| − | + | Si no estás seguro de si tu formato se mostrará correctamente, podrás hacer clic en el botón de '''vista preliminar'''. Recuerda que el botón de vista preliminar '''no''' guardará tu trabajo. Este se limita a darte la opción de ver preliminarmente tu trabajo en la vista de publicación. Si estás satisfecho con los cambios mostrados en el modo de vista preliminar, deberás desplazarte por la página hasta que veas el botón '''guardar'''. Haz clic en el botón '''guardar''' para guardar finalmente tu trabajo. | |
| − | <br style="clear:both;" /> | + | <br style="clear:both;" /> |
| + | |||
| + | == Syntaxis Básico de Wiki == | ||
| + | |||
| + | |||
| + | ---- | ||
| − | |||
{| style="border:1px solid #B8C7D9; text-align:left; background:#f5faff; font-size: 95%;" | {| style="border:1px solid #B8C7D9; text-align:left; background:#f5faff; font-size: 95%;" | ||
Revisión de 12:33 20 abr 2009

|
Esta página requiere ser traducida al Español Tu ayuda y retroalimentación son bienvenidos. Por favor consulta la página del Equipo de Traducción. |

|
| Trabajo en proceso, espera cambios frecuentes. Tu ayuda y retroalimentación son bienvenidos. Ver página de charlas. |
La edición de páginas en WikiEducator no es difícil en absoluto. Las siguientes instrucciones básicas que se han puesto y te pondrán en marcha, y podrás aprender mientras las ralizas.
Paso 1: Crea una cuenta en WikiEducator
Primero necesitas una cuenta en WikiEducator. Si aún no la tienes, puedes crear una ahora.
Paso 2: Lee esta descripción general de la edición en wiki
Un wiki tiene dos formas de ver una página:
- La vista publicada - la vista que estás viendo ahora.
- El modo de edición, que se utiliza durante la edición de texto en el wiki.
Para activar el modo de edición, haga clic en uno de los vínculos editar de la página wiki.
Si usted está planeando editar toda la página a la vez, haga clic en la pestaña editar en la parte superior de la página en tu navegador. Este enlace es muy útil cuando se trabaja con páginas nuevas o cortas que no contienen demasiado texto.
En las páginas que contengan subtítulos, el software Mediawiki tiene una característica muy útil: En la parte derecha de la página, podrás ver de un enlace editar, situado junto a cada subtítulo que tenga la página. Podrás hacer clic en este enlace si deseas hacer algún cambio.
Al hacer clic en un enlace editar, entrarás en el modo de edición de la wiki. Entonces verás una página similar a la mostrada aquí. Puedes comenzar a editar el texto escribiendo directamente en la ventana de edición.
El formato de texto, como por ejemplo los subtítulos, negrillas, cursivas, etc. requieren de una sintaxis wiki especial, esto se resume en la siguiente sección mostrada a continuación del paso 3.
Si te resulta más cómodo utilizar una interfaz gráfica de usuario (GUI, por sus siglas en Ingés), puedes utilizar los botones de colores en la parte superior de la ventana de edición.
En primer lugar, debemos de resaltar la palabra o frase a la que se desea aplicar el formato. (Usted puede hacer esto mediante la acción de mantener presionado el botón izquierdo del ratón y arrastrando el puntero sobre la palabra que se desea resaltar. Una vez que esté satisfecho con la zona que se pone de relieve, simplemente haga clic en el ícono apropiado para insertar la sintaxis del wiki. Por ejemplo, haga clic en el botón ![]() para dar formato de negrita al texto que ha puesto de relieve en la ventana de edición.)
para dar formato de negrita al texto que ha puesto de relieve en la ventana de edición.)
Paso 3: Recuerda guardar tu trabajo
Recuerde que debes "guardar los cambios". Guardar tu trabajo es sencillo. En la parte inferior de la ventana de edición wiki podrás ver un botón de guardar. Cuando hayas terminado con la edición, no olvides hacer clic en el botón de guardar.
Si no estás seguro de si tu formato se mostrará correctamente, podrás hacer clic en el botón de vista preliminar. Recuerda que el botón de vista preliminar no guardará tu trabajo. Este se limita a darte la opción de ver preliminarmente tu trabajo en la vista de publicación. Si estás satisfecho con los cambios mostrados en el modo de vista preliminar, deberás desplazarte por la página hasta que veas el botón guardar. Haz clic en el botón guardar para guardar finalmente tu trabajo.
Syntaxis Básico de Wiki
| Description | You type | You get | |||
| Applies anywhere | |||||
| Italicise text |
''italic'' |
italic | |||
| Bold text |
'''bold''' |
bold | |||
| Bold and italic |
'''''bold & italic''''' |
bold & italic | |||
| Internal link (within Wikieducator) |
[[Malisa Richards]] |
[[Malisa Richards]]<br /> [[Malisa Richards|Malisa Richards Wiki Page]]<br />|- |
|||
| Redirect |
#redirect [[Target page]] |
1. redirect [[Target page]] | |||
| External link (to other websites) |
[http://honeybgirl.cabanova.com] |
||||
| Escape wiki markup |
with ''markup'' |
with markup | |||
| Applies only at the beginning of the line | |||||
| Headings of different sizes |
===level 2=== |
Level 3 | |||
| Bullet list |
** two point one |
| |||
| Numbered list |
## two point one |
| |||
| Definition list |
;Definition |
| |||
| Thumbnail image |
[[Image:icon_objectives.jpg|thumb|Caption text]] |
||||
See also
*[[Wikieducator tutorial]] *[[Commons:Image:Cheatsheet-en.pdf|.pdf cheatsheet]], intended for printing. *[[wikipedia:Wikipedia:Picture_tutorial| Guidelines for images]]
[[Category:Wikieducator Tutorials |{{PAGENAME}}]]