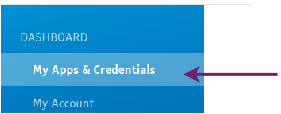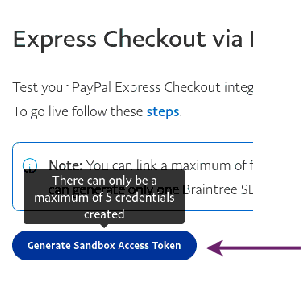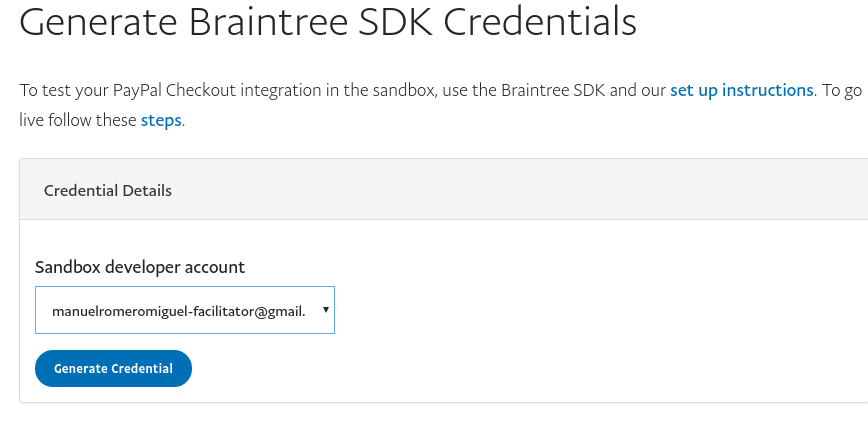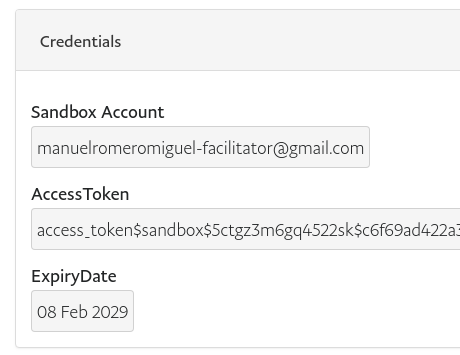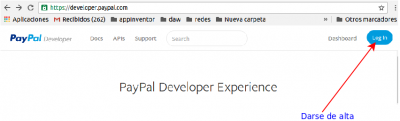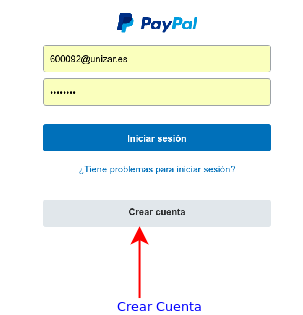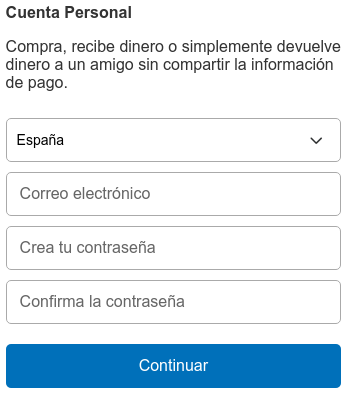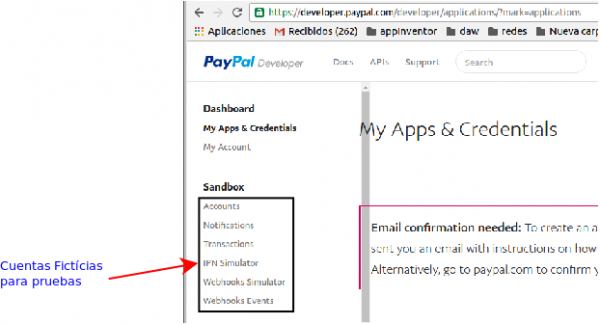Usuario:ManuelRomero/PHP/paypall
| Trabajo en proceso, espera cambios frecuentes. Tu ayuda y retroalimentación son bienvenidos. Ver página de charlas. |
- Recientemente Paypal ha desarrollado el checkout paymant button
- Es un botón que permite realizar una venta de forma rápida
- Vamos a usar su servicio REST pàra este comentido
- Registrarnos como developer de paypal
- No registramos y accedemos a la web
- Crear una aplicación REST API desde el panel de control de desarrolladores
- Una vez ahí vamos a la opción de Dashboard (ubicado en el extremo superior derecho)
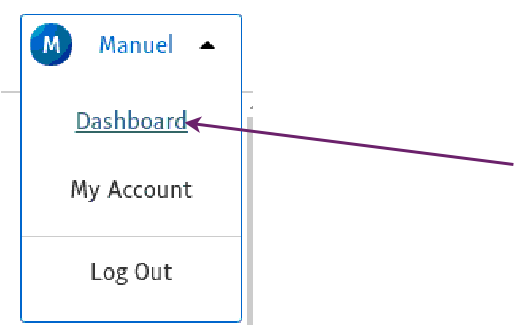 Ahora vmos a crear un api para lo cual necesitamos una serie de datos
Ahora vmos a crear un api para lo cual necesitamos una serie de datos
- Credenciales
- Accedemos a My App & Credentials
- En esta ubicación vamos a solicitar nuestras credenciales privada y pública para acceder al api rest de paypall
- Accedemos con el botón de obtener credenciales
- Seleccionamos nuestra cuenta de sandbox
- Y con ello seleccionamos crear credenciales
- Una vez creadas las podemos visualizar en una línea que aparece más abajo
https://blog.acens.com/wp-content/images/2018-09-integracion-paypal-express-wp-acens.pdf
Lo primero de todo será crear una cuenta de PayPal Sandbox (modo desarrollo). Para ello deberemos registrarnos en la url https://developer.paypal.com. También será necesario crear una aplicación REST API desde el panel de control de desarrolladores. Cuando creamos una aplicación de este tipo, obtendremos un ID de cliente y su clave secreta para poder integrar PayPal Express Checkout. Lo recomendable es utilizar el modo Sandbox durante el proceso de desarrollo y una vez que estemos seguros de que todo funciona bien, entonces cambiar a modo live. Para conseguir estos datos, una vez que hayamos entrado en la url anterior, deberemos pulsar en la opción del menú donde se indica “My Apps & Credentials”.
Para esta parte de la práctica vamos a incorporar un botón de 'realizar la compra' a través de Paypal Por otro lado necesitarmeos insertar código HTML necesario para ello.
Son muchas las formas de poder utilizar paypal para realizar pagos. Existe una documentación detallada y actualizada donde se describe el código, los nombres de variables que hay que usar para pasar la información entre la tienda y la web de paypal para proceder al pago y ejemplos de uso. Todo ello en la página oficial de paypal
En este caso vamos a dar las pautas básicas para hacer una integración de poder porceder al pago en nuestra tienda usando paypal.
- Para ello vamos a realizar una serie de sencillos pasos explicandos.
Darse de alta en paypal
Lo primero que tenemos que hacer es dar de alta en la web de paypal.
Paypal tiene dos entornos de uso, uno real y otro para pruebas, totalmente ficticio en cuanto al dinero y tarjetas que en él integres.
|
|
Una vez que nos hemos dado de alta, entramos en nuestra cuenta y accederemos a la sección de pruebas.
- Para ello accedemos a la sección de Applications dentro de nuestra cuenta
https://developer.paypal.com/developer/applications/?mark=applications
- En ella buscamos la sección de sandbox
Accedemos a accounts y vemos que tenemos ya cuentas creadas, pero podemos crear nuevas cuentas
https://developer.paypal.com/docs/classic/lifecycle/sb_create-accounts/
Crear el formulario para acceder a la web de paypal
Para acceder al formulario de pago de paypal debemos acceder a la siguiente url
- La dirección del servidor al que se debe conectar paypal en modo pruebas será
https://www.sandbox.paypal.com/cgi-bin/webscr
- La dirección del servidor necesario cuando está en real que es
https://www.paypal.com/es/cgi-bin/webscr
- Nosotros usaremos el primero
<form action="https://www.sandbox.paypal.com/cgi-bin/webscr" method="post"> <!-- Datos para pagar paypal </form>
- Hay dos maneras de poder incluir el formulario para realizar el pago en la cuenta de paypal, que están descritas aquí
https://www.sandbox.paypal.com/es/cgi-bin/webscr?cmd=_pdn_howto_checkout_outside
- Siguiendo el tutorial vamos a ver qué poner para realizar un pago de una sola vez
- En este caso tendríamos el siguiente formulario
<input name="cmd" type="hidden" value="_xclick" /> <!-- Mi correo de pay pall identificador email ID en profile de mi cuenta de business --> <input name="business" type="hidden" value="manuelromeromiguel-facilitator@gmail.com" /> <input name="shopping_url" type="hidden" value="http://manuel.infenlaces.com/dwes/TiendaPagar/pagar.php" /> <input name="currency_code" type="hidden" value="EUR" /> <input name="return" type="hidden" value="http://manuel.infenlaces.com/dwes/TiendaPagar/pago_realizado.php" /> <input name="notify_url" type="hidden" value="http://manuel.infenlaces.com/dwes/TiendaPagar/paypal_ipn.php" /> <input name="rm" type="hidden" value="2" />
_Y ahora los datos de los productos y un submit con imagen de paypall
<input type="hidden" name="item_name" value="Compra de {$usuario}"> <input type="hidden" name="amount" value="{$cesta->get_coste()}"> <input type="image" src="http://www.paypal.com/es_ES/i/btn/x-click-but01.gif" border="0" name="submit" alt="Realice pagos con PayPal: es rápido, gratis y seguro">
- Los campos facilitados al pago de paypal son los siguientes
|
https://developer.paypal.com/docs/classic/paypal-payments-standard/integration-guide/formbasics/ |
cmd
- Determina la forma de abordar el cobro por parte de paypal;Por ejemplo, un solo artículo con el monto total (_xclick), los diferentes artículos de carro (_cart).
business
- Correo electrónico en su cuenta PayPal.Buscarlo en Profile ID-Mail de la cuenta de Sandox de paypal
- [Imagen:IDPaypall.png]
currency_code
- Tipo de moneda que se va a utilizar para el pago. Ejemplos: "USD", "EUR", "GBP", "CAD", "JPY".
return
- URL de Internet a donde se redirigirá a su cliente tras finalizar el pago. En general será una url de nuestra tienda
notify_url
- Esta url es usada únicamente con IPN. URL de Internet donde se realizarán envíos de formularios de IPN: En general sará una url dónde podremos realizar verificaciones de la información que retorno paypal
rm: Modo en el que la aplicacion paypal va a dar variables a nuestra página cuando vengamos del pago por si se quieren recuperar 1=> GET, 2=> POST item_name
- Nombre del concepto a realizar el cobro. En este caso será la compra total
amount
- Precio a cobrar en este pago
En el caso de querer pasar la cesta completa y que paypal factura cada producto, hemos de cambiar algún campo del formulario que se envía a paypal, y añadir un campo por cada producto especificando un código, nombre, precio y cantidad del mismo.
Por ejemplo en el caso de nuestra tienda
<!--- ..... --> <input name="cmd" type="hidden" value="_cart" /> <input name="upload" type="hidden" value="1" /> {$n=1} {foreach from=$productos item=producto} <tr> <td>{$producto->get_nombre_corto()}</td> <td>{$unidades[$producto->get_codigo()]}</td> <td>{$producto->get_PVP()}</td> </tr> <input name="item_number_{$n}" type="hidden" value="{$producto->get_codigo()}" /> <input name="item_name_{$n}" type="hidden" value="{$producto->get_nombre_corto()}" /> <input name="amount_{$n}" type="hidden" value="{$producto->get_PVP()}" /> <input name="quantity_{$n++}" type="hidden" value="{$unidades[$producto->get_codigo()]}" /> {/foreach}
- Los cambios realizados
1.- El campo cmd pasa a tomar el valor _cart 2.- Apadimos el campo
<input name="upload" type="hidden" value="1" />3.- Por cada producto tendremos lo siguientes campos (La x tomará un valor numérico empezando por 1, hasta el número de ariculos que haya). item_number_x
- un número de código de cada producto
item_name_x
- El nombre de cada producto
amount_x
- El precio de cada producto por unidad
quantity_x
- La cantidad de unidades de cada producto
|
Acciones para aceptar el pago
- El cobro de la factura es una acción que realiza la web de paypal.
Una vez realizada el cobro, nosotros podremos analizar o procesar cierta información que nos facilita la web de paypal, para llevar control e información del cobro de esa factura