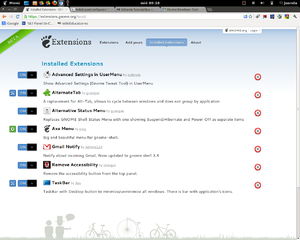Personalización Ubuntu 12.04
Contenido
Personalización Ubuntu 12.04
Ubuntu 12.04 Precise LTS es una versión de larga duración, que tendrá soporte durante 5 años. Ubuntu trae por defecto todo lo necesario para un uso cotidiano, pero como nunca llueve a gusto de todos, vamos a ver las cosas que podemos hacer después de instalarlo. Esto es una sugerencia y cada cual puede instalar lo que desee o necesite según sus preferencias o necesidades:
Configuración de caché
En el centro utilizamos el software apt-cacher-ng que hace las veces de cache para la descarga de paquetes. Debemos configurarlo:
echo 'Acquire::http::Proxy "http://172.30.160.92:3142";' | sudo tee /etc/apt/apt.conf.d/01proxy
Gnome3
Si no te gusta Unity, como es el caso, puedes instalar gnome 3 (gnome3 utiliza un nuevo gestor de ventanas, mutter, que sustituye al anterior, metacity).
sudo apt-get install gnome-shell mutter
Puedes instalar extensiones de gnome para el sistema operativo vía web, a través del siguiente enlace: Extensiones Gnome
Instalamos el paquete gnome-tweak-tool para hacer personalizaciones:
sudo apt-get install gnome-tweak-tool
Aplicaciones de uso común
Ubuntu restricted extras
Una instalación limpia de Ubuntu no permite ver Flash, QuickTime, WMV, aplicaciones Java, etc. Ubuntu Restricted Extras es un paquete que incluye todo el software que por razones de patentes y conflictos con la legislación de ciertos países, Canonical, la empresa madre de Ubuntu, no puede incluir por defecto en la distribución.
sudo apt-get install ubuntu-restricted-extras
DVD's y codecs privativos
PlayOnLinux
Para la instalación de programas de otras plataformas. Tiene Wine por debajo pero nos evita su posible complejidad haciendo de frontend
wget -q "http://deb.playonlinux.com/public.gpg" -O- | sudo apt-key add - sudo wget http://deb.playonlinux.com/playonlinux_precise.list -O /etc/apt/sources.list.d/playonlinux.list sudo apt-get update sudo apt-get install playonlinux
Nos instala wine a la última versión requerida por el software que vayamos a instalar, también lo podemos hacer de forma manual mediante:
sudo apt-get install wine1.4
Chromium
Lo ideal es logearse para tener las extensiones en todos los equipos desde donde nos conectemos. En desarrollo web Nosotros utilizaremos las Chrome Developer Tools Particularmente prefiero Firebug de Firefox, pero ambas herramientas son útiles.
Cairo Dock
Habrá que configurarlo como aplicación al inicio. ¿Se te ocurre como añadir algún software al dock? Juega un poco con el.
Tilda
Es una terminal tipo Quake que viene bien si usamos la terminal frecuentemente. Se configura para que arranque en el inicio y se muestra y se esconde pulsando F1.
sudo apt-get install tilda
Tmux
Configuramos tmux para que arranque por defecto al abrir un terminal, añadiendo las siguientes líneas en el .bashrc:
if [ $TERM != "screen-256color" ] && [ $TERM != "screen" ]; then tmux attach || tmux new; exit fi
Configuramos el fichero .tmux.conf con nuestras preferencias:
# Ademas de Ctrl+B, agregamos un atajo de teclado tipo screen (Ctrl+A) # Para tmux < 1.6: set-option -g prefix C-a,C-b,Escape # Para tmux >= 1.6: #set-option -g prefix C-a #set-option -g prefix2 C-b # Si quisieramos reemplazarlo totalmente: # set-option -g prefix C-a # Empezar la numeraci<C3><B3>n de las ventanas creadas en 1 (la primera ventana) set -g base-index 1 # Reducir el tiempo de espera para secuencias de escape en los comandos set -s escape-time 0 # Si corremos un tmux dentro de otro, como enviar comandos al m<C3><A1>s interno (C-A C-A comando) bind-key a send-prefix # Pasar a modo buffer con C-A espacio ademas de con [ y RePag bind-key Space copy-mode # Partir ventanas intuitivamente con | y - unbind % bind | split-window -h bind - split-window -v # Establecer barra de estado personalizada set-option -g status-justify left set-option -g status-bg black set-option -g status-fg white set-option -g status-left-length 40 set-option -g pane-active-border-fg green set-option -g pane-active-border-bg black set-option -g pane-border-fg white set-option -g pane-border-bg black set-option -g message-fg black set-option -g message-bg green #setw -g mode-bg black setw -g window-status-bg black setw -g window-status-current-fg green setw -g window-status-alert-attr default setw -g window-status-alert-fg yellow set -g status-left '#[fg=red]#H#[fg=green]:#[fg=white]#S #[fg=green]][#[default]' # set -g status-right '#[fg=green]][#[fg=white] #T #[fg=green]][ #[fg=blue]%Y-%m-%d #[fg=white]%H:%M#[default]' set -g status-right '#[fg=green]][ #[fg=blue]%Y-%m-%d #[fg=white]%H:%M#[default]' set -g history-limit 4096 # `+r reloads the configuration, handy bind r source-file ~/.tmux.conf # Iluminar de rojo en la barra de estado la ventana activa ademas del "*" set-window-option -g window-status-current-bg red