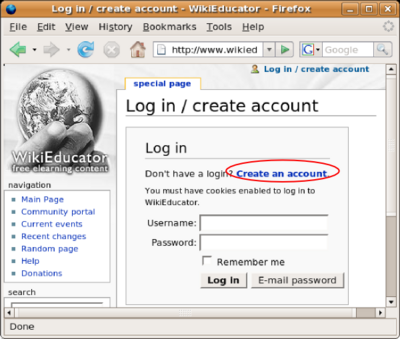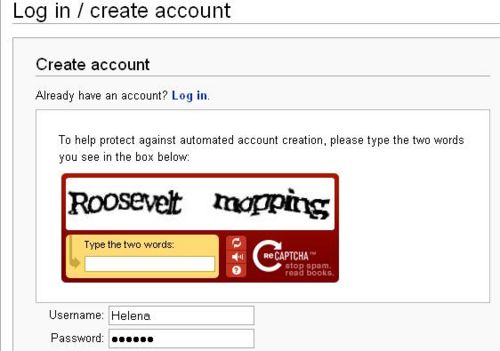Tutorial/Creando una Cuenta/Instrucciones

|
Esta página requiere ser traducida al Español Tu ayuda y retroalimentación son bienvenidos. Por favor consulta la página del Equipo de Traducción. |

|
| Tutoriales de WikiEducator | ||
|---|---|---|
| Tutorial 2 | Introducción | Beneficios | Instrucciones detalladas | Muéstrame cómo se hace | |
| Objetivos de este Tutorial | ||
{{#wetitle:}}
| Trabajo en proceso, espera cambios frecuentes. Tu ayuda y retroalimentación son bienvenidos. Ver página de charlas. |
Crear una cuenta es muy fácil. A medida que trabajas a través de los pasos detallados aquí, no olvides leer las instrucciones provistas en la pantalla. Existe una gran ayuda para los principiantes de WikiEducator. Sin embargo, si crees que te beneficiarías con un poco más de orientación, ¡continúa con la lectura!
Contenido
Paso 1: Cómo llegar a la Página "Crear una cuenta"
Tu primera actividad es llegar a la página correcta, donde podrás crear una cuenta nueva. Se accede desde la página principal de WikiEducator.
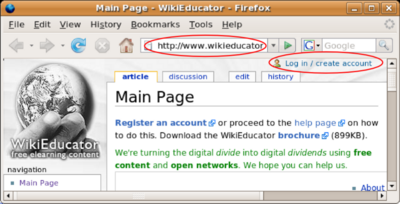 Entrar http://es.wikieducator.org como tu URL y haz clic en el enlace "Iniciar sesión/Crear Cuenta" destacado anteriormente Una conexión a Internet es necesaria para esta actividad.
Visita el video muéstrame cómo se hace para una demostración práctica. (No se recomienda para conexiones con un ancho de banda bajo.)
|
Paso 2: Haga clic en el enlace "Crear una cuenta"
WikiEducator distingue entre dos tipos de usuarios:
- Los usuarios que ya tienen un registro en la cuenta
- Los nuevos usuarios que aún no tienen una cuenta. (Como tu estás trabajando a través de este tutorial, esperamos que tú pertenezcas a esta categoría).
La siguiente actividad demuestra cómo los nuevos usuarios pueden llegar a la pantalla correcta para la creación de una cuenta nueva.
|
Una conexión a Internet es necesaria para esta actividad.
Tip: Recuerda que deberás de tener una cuenta con WikiEducator antes de introducir los detalles en los campos de texto del Nombre de Usuario y la Contraseña. En los talleres de formación hemos notado que algunos de los participantes introducen un nombre de usuario y una contraseña en este momento antes de crear una cuenta en WikiEducator. WikiEducator no reconocerá estos datos a menos que previamente tengas registrados tus datos de acceso con WikiEducator. Una vez que hayas creado una cuenta en WikiEducator podrás llenar los campos de tu nombre de usuario y contraseña en esta pantalla para poder iniciar tu sesión.
Visita el video muéstrame cómo se hace para una demostración práctica. (No se recomienda para conexiones con un ancho de banda bajo.) Los sitios web que aceptan anuncios de la opinión pública, como esta wiki, son a menudo objeto de abuso por los spammers que utilizan herramientas automáticas para publicar sus vínculos no deseados a muchos sitios. Como un mecanismo para hacer frente a este problema, WikiEducator utiliza una característica denominada Captcha para evitar el spam automatizado en el sitio. Al crear una cuenta por primera vez en WikiEducator, podrás ver un gráfico que muestra los caracteres de texto distorsionado (ver la imagen de pantalla de abajo). Las computadoras no pueden "leer" las letras mostradas en el gráfico, por lo que deberán de ser introducidas por un humano. De esta manera, podemos manejar el problema del spam electrónico en el que los equipos búscan en el Internet con la esperanza, por ejemplo, de la publicación de anuncios no deseados en diferentes sitios.
Dealing with the Captcha In the next part of this activity we will show you how to enter the letters from the Captcha feature before completing your registration particulars.
Tip: Sometimes the letters are hard to decipher. There are two things you can do:
Choose a Username
Choose a Password
Email address
|
Notas de traducción
Referencias
{{PrevNext|Wikieducator tutorial/Creating an Account/Benefits|Wikieducator tutorial/Creating an Account/Show me how}}