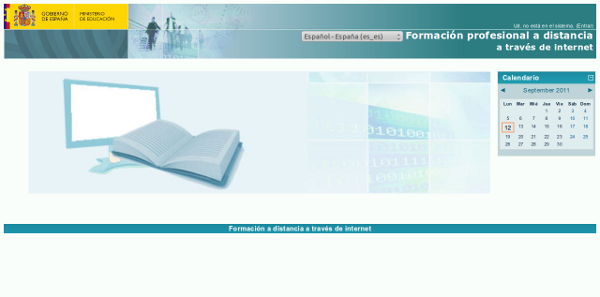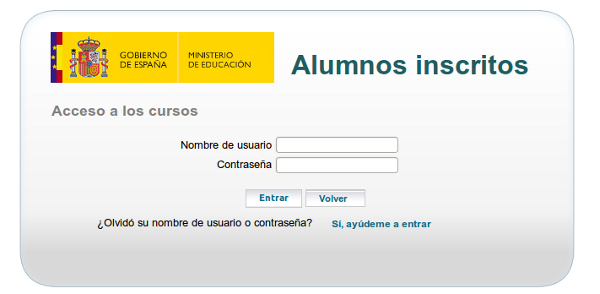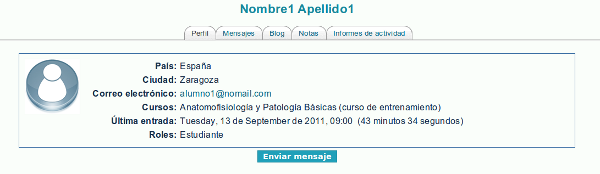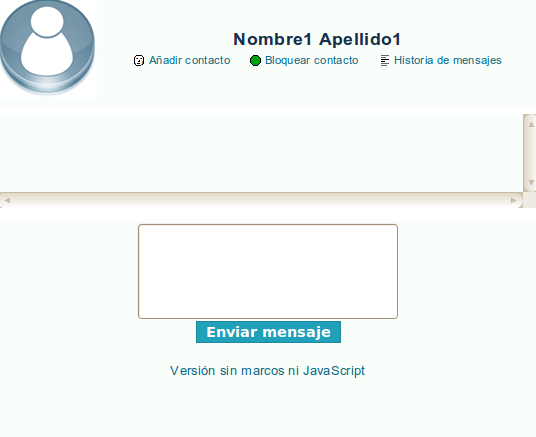Introducción a fpmoodle
De WikiEducator
Revisión a fecha de 21:38 13 sep 2011; Lmorillas (Discusión | contribuciones)
Saltar a: navegación, buscar
Contenido
- 1 Introducción al uso de la plataforma fpmoodle
- 1.1 Formación profesional a distancia
- 1.2 Fomación profesional
- 1.3 A distancia
- 1.4 ¿Moodle?
- 1.5 ¿Cómo se usa?
- 1.6 Usuario / Contraseña
- 1.7 Práctica1: Entrada en la plataforma fpmoodle
- 1.8 fpmoodle como alumno
- 1.9 Práctica 2: Visión de la plataforma como alumno
- 1.10 Las unidades de trabajo
- 1.11 Práctica 3 : Visión de la plataforma como alumno (II)
- 1.12 fpmoodle como profesor
- 1.13 Práctica 4: Uso como profesor (I)
- 1.14 Valoración de tareas
- 1.15 Calificaciones
- 1.16 Práctica 5: Valoración de actividades
- 1.17 Mensajes
- 1.18 Mensajes (II)
- 1.19 Práctica 6: Mensajes
Introducción al uso de la plataforma fpmoodle
Formación profesional a distancia
Luis Miguel Morillas <lmorillas at gmail.com>
identi.ca: lmorillas
Fomación profesional
- Internet
- ordenadores
- otras herramientas ...
A distancia
¿Moodle?
- Moodle es un programa informático para crear cursos en internet.
- Filosofía: educación social constructivista.
- Software libre.
¿Cómo se usa?
- Instalado en un servidor en internet
- Accedemos con el navegador a http://catedu.es/fpmoodle/
Práctica1: Entrada en la plataforma fpmoodle
- Abre un navedador y accede a http://catedu.es/fpmoodle/
- Entra con un usuario de prueba que hemos creado: alumno.emergencias
- contraseña: emergencias
- Cambia la imagen de tu usuario en el sistema.
- Cierra la sesión: Enlace Salir al lado del nombre del usuario.
Tip: Cerrar la sesión es muy importante cuando se usa un ordenador compartido
fpmoodle como alumno
- Un alumno puede entrar en los curso en que está matriculado.
- La pantalla de un curso está dividida en 3 columnas
- Izquierda: Zona de Gestión del curso
- Derecha: Notificaciones: novedades, calendario
- Centro: Contenidos y actividades del curso
Práctica 2: Visión de la plataforma como alumno
- Intenta entrar en un curso del Ciclo Formativo de EMERGENCIAS (EME)
Tip: No podrás porque no estás matriculado
- Entra en el curso Anatomofisiología y Patología Básicas que está dentro del apartado Miscelánea
- ¿Cuántos participantes tiene tu curso?
- Escribe una entrada en el foro de cafetería.
- Abre la Guía del alumnado. Guárdala en el Escritorio de tu equipo.
Las unidades de trabajo
Todas las unidades tienen la misma estructura:
- Orientaciones para el Alumnado.
- Contenidos: Unidad de Trabajo
- Recursos:
- Foro (puede estar inscrito o no)
- Mapa Conceptual
- Enlaces Externos
- Versión Imprimible y para Uso Offline
- Evaluación
- Examen y Tarea
Práctica 3 : Visión de la plataforma como alumno (II)
- Abre las orientaciones para el alumnado de la Unidad de Trabajo 1
- Echa un vistazo al apartado Conociendo los tejidos de los contenidos.
- Añade un tema en el foro
- Responde a un tema que haya enviado otro compañero.
- Completa el examen
- Envía la tarea
fpmoodle como profesor
- Visible y oculto: El profesor ve el curso con algunos elementos añadidos:
- Guía para la tutoría
- Orientaciones para la tutoría
- Soluciones propuestas
- Examen para revisar.
Práctica 4: Uso como profesor (I)
- Guarda en el escritorio la Guía para la tutoría.
- Abre la Guía para la tutoría (es una presentación)
- Echa un vistazo al resto de enlaces ocultos.
- Contesta a una de las entradas del foro de tus alumnos
Valoración de tareas
- Se accede desde el enlace de cada tarea o
- desde el enlace tareas del bloque de actividades
- Vemos las tareas enviadas
- Podemos valorarlas y escribir un feedback al alumno
Calificaciones
- Desde el enlace calificaciones
- Vemos todas las notas del grupo de alumnos
- En todas las actividades
- Se pueden generar informes
Práctica 5: Valoración de actividades
- Selecciona una actividad enviada y valórala
- Escribe un mensaje al alumno en la valoración
- Comprueba que la nota se ha guardado bien (en el apartado calificaciones)
Práctica 6: Mensajes
- Como profesor envía un mensaje a un alumno del curso
- Entra en la cuenta de ese alumno y comprueba que puedes leer el mensaje
- Envía como alumno un mensaje al profesor
- Entra en la cuenta del profesor y lee el historial de mensajes