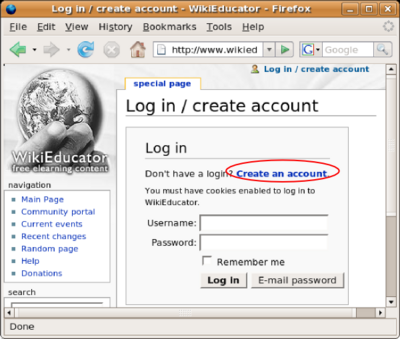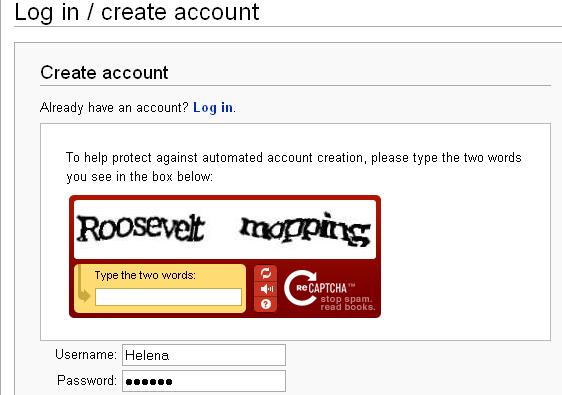Tutorial/Creando una Cuenta/Instrucciones

|
Esta página requiere ser traducida al Español Tu ayuda y retroalimentación son bienvenidos. Por favor consulta la página del Equipo de Traducción. |

|
| Tutoriales de WikiEducator | ||
|---|---|---|
| Tutorial 2 | Introducción | Beneficios | Instrucciones detalladas | Muéstrame cómo se hace | |
| Objetivos de este Tutorial | ||
{{#wetitle:}}
| Trabajo en proceso, espera cambios frecuentes. Tu ayuda y retroalimentación son bienvenidos. Ver página de charlas. |
Crear una cuenta es muy fácil. A medida que trabajas a través de los pasos detallados aquí, no olvides leer las instrucciones provistas en la pantalla. Existe una gran ayuda para los principiantes de WikiEducator. Sin embargo, si crees que te beneficiarías con un poco más de orientación, ¡continúa con la lectura!
Contenido
Paso 1: Cómo llegar a la Página "Crear una cuenta"
Tu primera actividad es llegar a la página correcta, donde podrás crear una cuenta nueva. Se accede desde la página principal de WikiEducator.
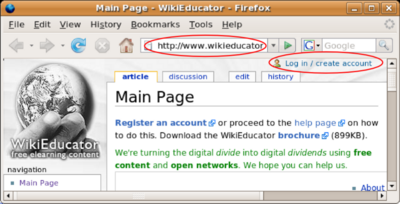 Entrar http://www.wikieducator.org como tu URL y haz clic en el enlace "Iniciar sesión/Crear Cuenta" destacado anteriormente Una conexión a Internet es necesaria para esta actividad.
Visita Muéstrame cómo se hace para una demostración práctica. (No se recomienda para conexiones de ancho de banda bajo.)
|
Notas de traducción
Referencias
Step 2: Click on the "Create an account" link
WikiEducator distinguishes between two types of users:
- Users who already have a log in account
- New users who don't yet have an account. (As you are working through this tutorial we expect that you fall into this category).
The next activity demonstrates how new users can get to the correct screen for creating a new account.
|
An Internet connection is required for this activity.
Tip: Remember that you must have an account with WikiEducator before entering details into the Username and Password text fields. In training workshops we have noticed that some participants enter a Username and Password at this time before creating an account on WikiEducator. WikiEducator will not recognise these details unless you have previous registered your login details with WikiEducator. Once you have created an account on WikiEducator you can fill in your Username and Password on this screen to log in.
Visit the Show me how video for a practical demonstration. (Not advised for low bandwidth connections.) Web sites that accept postings from the public, like this wiki, are often abused by spammers who use automated tools to post their unwanted links to many sites. As a mechanism to deal with this problem, WikiEducator uses a Captcha feature to prevent automated spam on the site. When you create an account for the first time on WikiEducator, you will see a graphic displaying distorted text characters (see screenshot image below). Computers cannot "read" the letters displayed in the graphic, so they must be entered by a human. In this way we can manage the electronic spam problem where computers search the Internet hoping, for example to publish unwanted advertising on different sites. Dealing with the Captcha In the next part of this activity we will show you how to enter the letters from the Captcha feature before completing your registration particulars.
Tip: Sometimes the letters are hard to decipher. There are two things you can do:
Choose a Username
Choose a Password
Email address
Visit the Show me how video for a practical demonstration. (Not advised for low bandwidth connections.)
|
{{PrevNext|Wikieducator tutorial/Creating an Account/Benefits|Wikieducator tutorial/Creating an Account/Show me how}}