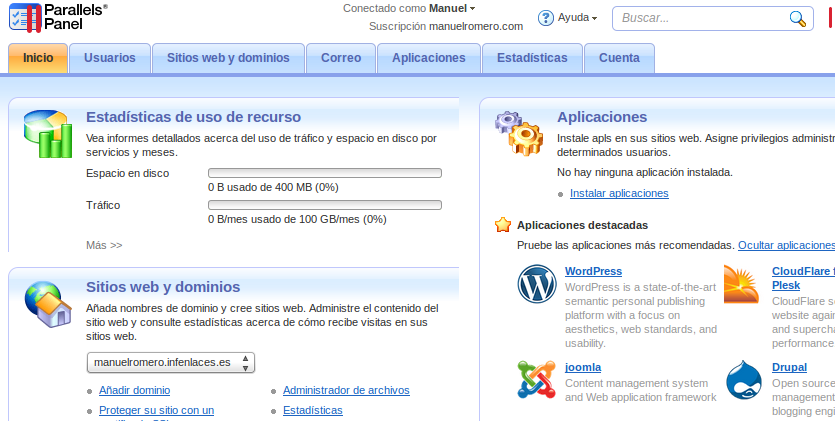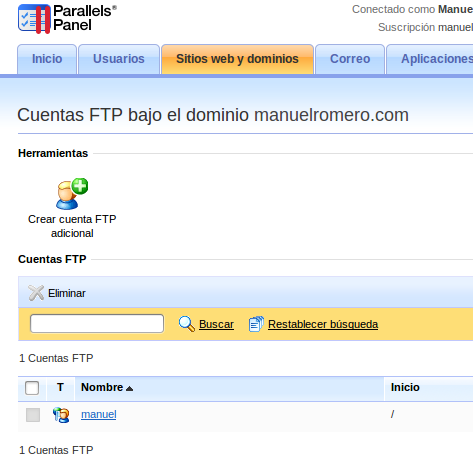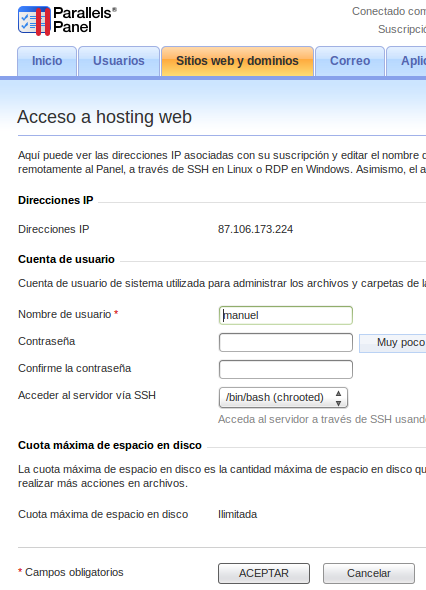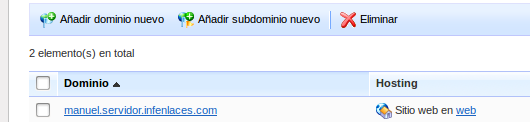Usuario:ManuelRomero/DAW/dwes
De WikiEducator
| Trabajo en proceso, espera cambios frecuentes. Tu ayuda y retroalimentación son bienvenidos. Ver página de charlas. |
Contenido
SERVIDOR WEB PLESK
- Para nosotros es un hosting donde poder probar nuestras prácticas
- Las podemos hacer en local
- Dada la modalidad de estudios permite trabajar más cómodamente
- Cada alumno tiene un usuario creado para usar administrar su propio dominio como servidor web
- Accedemos:
http://www.infenlaces.com:8443
- Nos aparece el panel de control
- Las opciones son muy intuitivas para las diferentes acciones que podemos hacer
- Tenemos las siguientes solapas
- Inicio
- Usuario
- Sitio Web y dominios
- Correos
- Aplicaciones
- Estadísticas
- Cuenta
- Podemos acceder desde la pestaña correspondiente
- También por las opciones que se muestran en esta pantalla principal
|
El significado de las opciones es muy intuitivo
|
Acceso ssh
Acceso a la cuenta del servidor web mediante ssh
- Es muy interesante acceder de forma ssh al sistema
- Para ello usamos el comandos ssh, este se estudia en el módulo de despliegue, aquí nos limitaremos a utilizarlo
ssh usuario@maquina
- En nuestro caso escribimos el comando y vemos el resultado
ssh manuel@infenlaces.com The authenticity of host 'infenlaces.com (87.106.173.224)' can't be established. RSA key fingerprint is 3b:19:d9:4a:b9:10:79:e3:59:9a:0f:52:ae:72:39:01. Are you sure you want to continue connecting (yes/no)?
- Nos indica que es la primera vez que nos conectamos y nos tendremos que identificar
- Inidicamos que sí queremos conectarnos. escribiend yes
- entonces nos solicita la clave de acceso y entramos en la máquina
manuel@infenlaces.com's password: bash-3.2$
- bash-3.2$ es el prompt de nuestro hosting
- una vez conectados podemos usar comandos típicos para gestinar nuestro sitio
- El directorio raiz que aparece es nuestro home y está encarcelado chroot
- Esto implica que igual hay algún comando que no podemos ejecutar (deben de estar en nuestro bin o sbin
- No tenemos permiso para crear carpetas, solo en el directorio private
- Para nuestro módulo lo que tenemos que saber es en qué directorio está ubicado el dominio (o subdominio) con el que estamos trabajando para un determinado sitio web
- ahora si quieremos copiar ficheros usaremos el comando scp, con el inconveniente de que cada vez que queramos realizar estas acciones nos pedirá la clave
- Para evitar esto podemos establecer una pareja de clave pública/privada, copiar nuestra clave privada en el servidor y una vez que me conecte ya no necesitaré pasar las claves.
- Vamos a realizar el proceso
- Establecer la pareja de clave publica y clave privada
- Crear directorio .ssh con permisos 700 en el home de la máquina servidora
- Establecer una nueva pareja de claves RSA para utilizar con ssh en vuestra máquina local
ssh-keygen
- Tras ello en nuestro home en el subdirectorio .ssh vemos tres ficheros
manolo@pitufin ~/.ssh $ ls id_rsa id_rsa.pub known_hosts
- En teoría ahora debemos copiar en directorio .ssh, copiar la clave pública contenida en id_rsa.pub al fichero authorized_keys
- Como tenemos el problema de que no podemos crear el directorio .ssh, se ha modificado el fichero de configuración de ssh en el hosting y redirigirá la búsqueda al directorio private/.ssh
- En el servidor en la carpeta private creamos la carpeta .ssh
cd private mkdir .ssh
Ahora copiamos nuestra clave pública nuestra (la que hemos creado en local)en un fichero de autentificación de usuarios
- De esta forma cuando hagamos ssh como este usuario no nos volverá a pedir claves, tampoco al copiar, algo que nos permitirá subir ficheros de forma rápida (no hay que aportar claves) y segura (usamos ssh).
- Para copiar usamos el comando scp
scp SourceFile user@host:directory/TargetFile
- En mi caso
scp id_rsa.pub manuel@infenlaces.com:/private/.ssh/authorized.keys
- En esta transferencia lógicamente me pedirá la clave
- En sucesivas transferencias ya no puesto que funcionará con clave pública-clave privada
FTP para subir ficheros
- Instalamos el cliente firezila
http://filezilla.uptodown.com/ubuntu
- Verificamos que tenemos un usuario para el servidor ftp
- Dentro de ella vamos a la configuración de FTP
- Ahora verificamos el usuario e insertamos una pass
- La pass no tiene por qué ser la de nuestro usuario de conexión al hosting (como es lógico)
- Conectamos y así podemos funcionar correctamente
Crear dominios y subdominios
Generación de dominios y subdominios desde el panel de control Plesk
- En él nos podemos crear un dominio para nuestro módulo
- Se ve gŕáficamente la posibilidad de crear dominios y subdominio
- Es muy importante tener claro el directorio raíz para ese dominio/subdominio
- En el debería de existir un index.php o index.html
- En realidad creamos subdominios dentro del dominio infenlaces.com
manuel.servidor.infenlaces.com
Bases de datos en el servidor
Crear bases de datos desde el panel de control Plesk
Ejemplo base 1
Crear una página web inicial donde dejar nuestros trabajos.