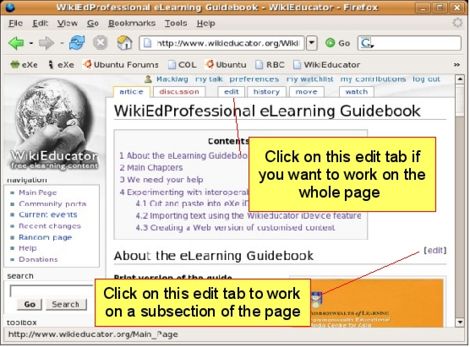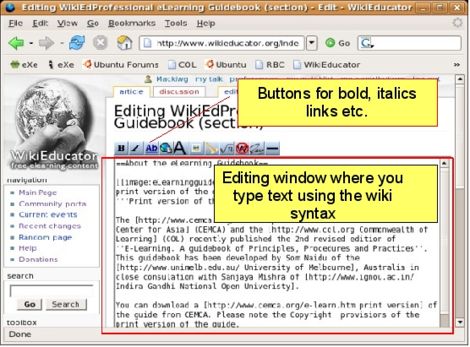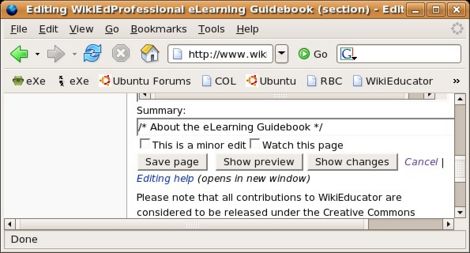Diferencia entre revisiones de «Ayuda:Cómo se edita una página»
(Edición inicial) |
(Adición de Plantilla e imágenes) |
||
| Línea 5: | Línea 5: | ||
| − | + | {{Ayuda|Guía rápida - Edición Básica}} | |
| + | |||
| + | __NOTOC__ __NOEDITSECTION__ | ||
| Línea 15: | Línea 17: | ||
=== Step 2: Read this overview of wiki editing === | === Step 2: Read this overview of wiki editing === | ||
| − | + | [[imagen:wikieducator_publishview.jpg|thumb|470px|left|Vista publicada de una página en wiki]] | |
'''A wiki has two modes of viewing a page:''' | '''A wiki has two modes of viewing a page:''' | ||
| Línea 27: | Línea 29: | ||
On pages which contain subheadings, the Mediawiki software has a very useful feature: On the right side of the page, you will notice an '''edit''' link next to each subheading on the right side of the page. Click this link when you want to make changes. | On pages which contain subheadings, the Mediawiki software has a very useful feature: On the right side of the page, you will notice an '''edit''' link next to each subheading on the right side of the page. Click this link when you want to make changes. | ||
| − | + | [[imagen:wikieducator_editview.jpg|thumb|470px|left|Vista de la edición de página en wiki]] | |
When you click an '''edit''' link, you will be in the editing mode of the wiki. You will see a similar page to the one shown here. You can begin editing text by typing directly in the Editing Window. | When you click an '''edit''' link, you will be in the editing mode of the wiki. You will see a similar page to the one shown here. You can begin editing text by typing directly in the Editing Window. | ||
| Línea 39: | Línea 41: | ||
=== Step 3: Remember to <span style="color: red">save</span> your work === | === Step 3: Remember to <span style="color: red">save</span> your work === | ||
| − | + | [[imagen:wikieducator_save.jpg|thumb|470px|left|Guardando tu trabajo]] | |
Remember to "save your edits".Saving your work is easy. At the bottom of the wiki editing window you will see a '''save button'''. When you are finished with your editing, remember to click the '''save button'''. | Remember to "save your edits".Saving your work is easy. At the bottom of the wiki editing window you will see a '''save button'''. When you are finished with your editing, remember to click the '''save button'''. | ||
Revisión de 11:44 20 abr 2009

|
Esta página requiere ser traducida al Español Tu ayuda y retroalimentación son bienvenidos. Por favor consulta la página del Equipo de Traducción. |

|
Editing on Wikieducator is not difficult at all. These basic instructions will have you up and running in no time, and you can learn while doing.
Step 1: Create an Account on WikiEducator
First you need an account on WikiEducator. If you don't have one already, please [[quickstart guide/creating an account|Create an account]] now.
Step 2: Read this overview of wiki editing
A wiki has two modes of viewing a page:
- The published view - the view you are looking at right now.
- The editing mode, which you use when editing text on the wiki.
To activate the edit mode, click on one of the edit links on the relevant wiki page.
If you are planning to edit the whole page at once, click on the edit tab at the top of the page in your browser. This link is useful when working with new or short pages that do not have too much text.
On pages which contain subheadings, the Mediawiki software has a very useful feature: On the right side of the page, you will notice an edit link next to each subheading on the right side of the page. Click this link when you want to make changes.
When you click an edit link, you will be in the editing mode of the wiki. You will see a similar page to the one shown here. You can begin editing text by typing directly in the Editing Window.
Text formatting for example headings, bold, italics requires a special wiki syntax - this is summarized in the next section below.
If you find it easier to use a graphical user interface (GUI), you can use the coloured buttons at the top of the Editing Window.
First you must highlight the relevant word or phrase to which you want to apply the formatting. (You can do this by holding and dragging your mouse over the relevant word. Once you are happy with the area that is highlighted, simply click on the relavent icon to insert the wiki syntax. For example, click on the
![]() button to bold the text you have highlighted in the edit window.)
button to bold the text you have highlighted in the edit window.)
Step 3: Remember to save your work
Remember to "save your edits".Saving your work is easy. At the bottom of the wiki editing window you will see a save button. When you are finished with your editing, remember to click the save button.
If you're unsure whether your formatting will display properly, you can click on the preview button. Remember that the preview button does not save your work. It merely gives you the option to preview your work in the published view. If you are happy with your edits in the preview mode, you must scroll down the page until you see the save button". Click on the save button to save your work.
Basic Wiki Syntax
| Description | You type | You get | |||
| Applies anywhere | |||||
| Italicise text |
''italic'' |
italic | |||
| Bold text |
'''bold''' |
bold | |||
| Bold and italic |
'''''bold & italic''''' |
bold & italic | |||
| Internal link (within Wikieducator) |
[[Malisa Richards]] |
[[Malisa Richards]]<br /> [[Malisa Richards|Malisa Richards Wiki Page]]<br />|- |
|||
| Redirect |
#redirect [[Target page]] |
1. redirect [[Target page]] | |||
| External link (to other websites) |
[http://honeybgirl.cabanova.com] |
||||
| Escape wiki markup |
with ''markup'' |
with markup | |||
| Applies only at the beginning of the line | |||||
| Headings of different sizes |
===level 2=== |
Level 3 | |||
| Bullet list |
** two point one |
| |||
| Numbered list |
## two point one |
| |||
| Definition list |
;Definition |
| |||
| Thumbnail image |
[[Image:icon_objectives.jpg|thumb|Caption text]] |
||||
See also
*[[Wikieducator tutorial]] *[[Commons:Image:Cheatsheet-en.pdf|.pdf cheatsheet]], intended for printing. *[[wikipedia:Wikipedia:Picture_tutorial| Guidelines for images]]
[[Category:Wikieducator Tutorials |{{PAGENAME}}]]