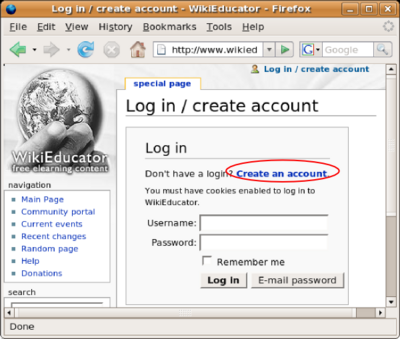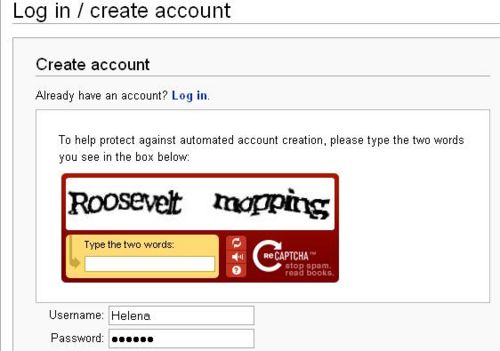Diferencia entre revisiones de «Tutorial/Creando una Cuenta/Instrucciones»
m (Fin de la traducción) |
m (Se quita la plantilla TEP) |
||
| Línea 1: | Línea 1: | ||
{{WET2_Creando_una_cuenta}} {{Titulo corto}} | {{WET2_Creando_una_cuenta}} {{Titulo corto}} | ||
| − | |||
Crear una cuenta es muy fácil. A medida que trabajas a través de los pasos detallados aquí, no olvides leer las instrucciones provistas en la pantalla. Existe una gran ayuda para los principiantes de WikiEducator. Sin embargo, si crees que te beneficiarías con un poco más de orientación, ¡continúa con la lectura! | Crear una cuenta es muy fácil. A medida que trabajas a través de los pasos detallados aquí, no olvides leer las instrucciones provistas en la pantalla. Existe una gran ayuda para los principiantes de WikiEducator. Sin embargo, si crees que te beneficiarías con un poco más de orientación, ¡continúa con la lectura! | ||
| Línea 6: | Línea 5: | ||
=== Paso 1: Cómo llegar a la Página "Crear una cuenta" === | === Paso 1: Cómo llegar a la Página "Crear una cuenta" === | ||
| − | Tu primera actividad es | + | Tu primera actividad es accesar a la página correcta, donde podrás crear una cuenta nueva. Se accede desde la página principal de WikiEducator. |
{{Actividad | [[Imagen:Create_an_account_link.png|thumb|right|400px| Entrar http://es.wikieducator.org como tu URL y haz clic en el enlace "Iniciar sesión/Crear Cuenta" destacado anteriormente]] | {{Actividad | [[Imagen:Create_an_account_link.png|thumb|right|400px| Entrar http://es.wikieducator.org como tu URL y haz clic en el enlace "Iniciar sesión/Crear Cuenta" destacado anteriormente]] | ||
Una conexión a Internet es necesaria para esta actividad. | Una conexión a Internet es necesaria para esta actividad. | ||
| − | * | + | * Abre una nueva ventana en tu navegador (por ejemplo, Firefox, Mozilla, Safari, Internet Explorer). |
* Dirige tu navegador a la página de inicio de WikiEducator: <br> http://es.wikieducator.org escribiendo la siguiente dirección de Internet: <br> | * Dirige tu navegador a la página de inicio de WikiEducator: <br> http://es.wikieducator.org escribiendo la siguiente dirección de Internet: <br> | ||
::'''<nowiki> http://es.wikieducator.org </nowiki >''' <br> Recuerde pulsar la tecla <INTRO>. | ::'''<nowiki> http://es.wikieducator.org </nowiki >''' <br> Recuerde pulsar la tecla <INTRO>. | ||
| Línea 27: | Línea 26: | ||
# Los nuevos usuarios que aún no tienen una cuenta. (Como tu estás trabajando a través de este tutorial, esperamos que tú pertenezcas a esta categoría). | # Los nuevos usuarios que aún no tienen una cuenta. (Como tu estás trabajando a través de este tutorial, esperamos que tú pertenezcas a esta categoría). | ||
| − | La siguiente actividad | + | La siguiente actividad te muestra cómo los nuevos usuarios pueden accesar a la pantalla correcta para la creación de una '''nueva''' cuenta . |
{{actividad|1=[[image:Create_an_account_2.png|thumb|right|400px|Haz clic en el enlace "Crear una cuenta" mostrado arriba]] | {{actividad|1=[[image:Create_an_account_2.png|thumb|right|400px|Haz clic en el enlace "Crear una cuenta" mostrado arriba]] | ||
| Línea 35: | Línea 34: | ||
* Haz clic en el enlace en color azul "Crear una cuenta". | * Haz clic en el enlace en color azul "Crear una cuenta". | ||
| − | {{Tip|1=Recuerda que deberás de tener una cuenta con WikiEducator antes de introducir los detalles en los campos de texto del Nombre de Usuario y la Contraseña. En los talleres de formación hemos notado que algunos de los participantes introducen un nombre de usuario y una contraseña en este momento '''antes | + | {{Tip|1=Recuerda que deberás de tener una cuenta con WikiEducator antes de introducir los detalles en los campos de texto del Nombre de Usuario y la Contraseña. En los talleres de formación hemos notado que algunos de los participantes introducen un nombre de usuario y una contraseña en este momento '''antes''' de crear una cuenta en WikiEducator. WikiEducator no reconocerá estos datos a menos que previamente tengas registrados tus datos de acceso con WikiEducator. Una vez que hayas creado una cuenta en WikiEducator podrás escribir tu nombre de usuario y contraseña en esta pantalla para poder iniciar tu sesión.}} |
* Si cometes un error, no te preocupes - sólo tienes que seguir los pasos de nuevo y hacer clic en el enlace en color azul "Crear una cuenta". | * Si cometes un error, no te preocupes - sólo tienes que seguir los pasos de nuevo y hacer clic en el enlace en color azul "Crear una cuenta". | ||
| Línea 50: | Línea 49: | ||
En la siguiente parte de esta actividad te mostraremos cómo introducir las letras de la función de seguridad Captcha antes de completar tus datos de registro. | En la siguiente parte de esta actividad te mostraremos cómo introducir las letras de la función de seguridad Captcha antes de completar tus datos de registro. | ||
| − | * El primer paso es descifrar las | + | * El primer paso es descifrar las letras mostradas en el gráfico, y escribir éstas en el cuadro de texto proporcionado abajo de los caracteres distorsionados. Ten en cuenta que se trata de mayúsculas y minúsculas, lo que significa que deberás de utilizar tanto las letras mayúsculas como las minúsculas como está mostrado en el gráfico de Captcha. Comprueba que tu tecla <Bloq Mayús> está apagada. |
| − | * En el siguiente ejemplo, las letras '''Roosevelt mapping''' | + | * En el siguiente ejemplo, las letras '''Roosevelt mapping''' son mostradas en el gráfico. El usuario deberá de escribir la misma combinación de letras en el cuadro de texto a continuación. Cuando vayas a crear tu cuenta, inevitablemente, se te dará una combinación diferente de letras, así que no uses estas mismas letras, que solo se usan para este ejemplo. |
{{Tip|A veces las letras son difíciles de descifrar. Hay dos cosas que puedes hacer: | {{Tip|A veces las letras son difíciles de descifrar. Hay dos cosas que puedes hacer: | ||
* Trata de cambiar la distancia entre tus ojos y la pantalla de la computadora. Esto ayudará a mejorar tu enfoque a fin de poder descifrar las letras. | * Trata de cambiar la distancia entre tus ojos y la pantalla de la computadora. Esto ayudará a mejorar tu enfoque a fin de poder descifrar las letras. | ||
| Línea 63: | Línea 62: | ||
'''Elegir un nombre de usuario''' | '''Elegir un nombre de usuario''' | ||
| − | * Después de escribir estas | + | * Después de escribir estas letras, elige un nombre de usuario para tí. Elige un nombre de usuario que te sea fácil de recordar. A muchas personas les gusta usar una versión abreviada de su nombre o bien de una combinación de iniciales y apellido. Por ejemplo, Wendy Green puede elegir el nombre de usuario: '''wgreen'''. Recuerda que la mayoría de los sistemas hacen uso de las mayúsculas y minúsculas, así que necesitarás recordar si has utilizado mayúsculas o minúsculas. Este es el nombre de usuario que vas a utilizar cada vez que te conectes a WikiEducator. |
'''Elige una contraseña''' | '''Elige una contraseña''' | ||
| Línea 74: | Línea 73: | ||
* Escribe tu nombre real. Este campo también es opcional, y se utiliza para fines de la atribución cuando la gente desee citar o utilizar el contenido que tu hayas creado en WikiEducator. | * Escribe tu nombre real. Este campo también es opcional, y se utiliza para fines de la atribución cuando la gente desee citar o utilizar el contenido que tu hayas creado en WikiEducator. | ||
| − | * No te preocupes si cometes un error con el | + | * No te preocupes si cometes un error con el descifrado de las letras. Si recibes este error, el sistema automáticamente te proporcionará una nueva combinación de letras que podrás escribir nuevamente. Si te quedas atorado en algún punto, pídele a alguien que te ayude o lee las instrucciones en pantalla. |
| Línea 84: | Línea 83: | ||
== Notas de traducción == | == Notas de traducción == | ||
{{Nota| | {{Nota| | ||
| − | * por | + | * por insertar plantilla PrevNext --[[Usuario:J vidals|Jorge Vidals]] 17:43 6 feb 2010 (UTC)}} |
== Referencias == | == Referencias == | ||
Revisión de 08:07 7 feb 2010
| Tutoriales de WikiEducator | ||
|---|---|---|
| Tutorial 2 | Introducción | Beneficios | Instrucciones detalladas | Muéstrame cómo se hace | |
| Objetivos de este Tutorial | ||
{{#wetitle:}}
Crear una cuenta es muy fácil. A medida que trabajas a través de los pasos detallados aquí, no olvides leer las instrucciones provistas en la pantalla. Existe una gran ayuda para los principiantes de WikiEducator. Sin embargo, si crees que te beneficiarías con un poco más de orientación, ¡continúa con la lectura!
Contenido
Paso 1: Cómo llegar a la Página "Crear una cuenta"
Tu primera actividad es accesar a la página correcta, donde podrás crear una cuenta nueva. Se accede desde la página principal de WikiEducator.
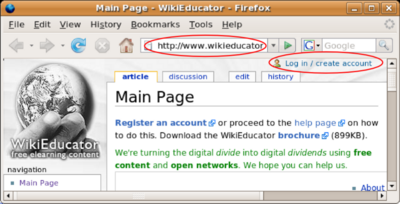 Entrar http://es.wikieducator.org como tu URL y haz clic en el enlace "Iniciar sesión/Crear Cuenta" destacado anteriormente Una conexión a Internet es necesaria para esta actividad.
Visita el video muéstrame cómo se hace para una demostración práctica. (No se recomienda para conexiones con un ancho de banda bajo.)
|
Paso 2: Haga clic en el enlace "Crear una cuenta"
WikiEducator distingue entre dos tipos de usuarios:
- Los usuarios que ya tienen un registro en la cuenta
- Los nuevos usuarios que aún no tienen una cuenta. (Como tu estás trabajando a través de este tutorial, esperamos que tú pertenezcas a esta categoría).
La siguiente actividad te muestra cómo los nuevos usuarios pueden accesar a la pantalla correcta para la creación de una nueva cuenta .
|
Una conexión a Internet es necesaria para esta actividad.
Tip: Recuerda que deberás de tener una cuenta con WikiEducator antes de introducir los detalles en los campos de texto del Nombre de Usuario y la Contraseña. En los talleres de formación hemos notado que algunos de los participantes introducen un nombre de usuario y una contraseña en este momento antes de crear una cuenta en WikiEducator. WikiEducator no reconocerá estos datos a menos que previamente tengas registrados tus datos de acceso con WikiEducator. Una vez que hayas creado una cuenta en WikiEducator podrás escribir tu nombre de usuario y contraseña en esta pantalla para poder iniciar tu sesión.
Visita el video muéstrame cómo se hace para una demostración práctica. (No se recomienda para conexiones con un ancho de banda bajo.) Los sitios web que aceptan anuncios de la opinión pública, como esta wiki, son a menudo objeto de abuso por los spammers que utilizan herramientas automáticas para publicar sus vínculos no deseados en muchos sitios. Como un mecanismo para hacer frente a este problema, WikiEducator utiliza una característica denominada Captcha para evitar el spam automatizado en el sitio. Al crear una cuenta por primera vez en WikiEducator, podrás ver un gráfico que muestra los caracteres de texto distorsionado (ver la imagen mostrada mas abajo). Las computadoras no pueden "leer" las letras mostradas en el gráfico, por lo que deberán de ser introducidas por un humano. De esta manera, podemos manejar el problema del spam electrónico en el que los equipos buscan en el Internet con la esperanza, por ejemplo, de la publicación de anuncios no deseados en los diferentes sitios.
En la siguiente parte de esta actividad te mostraremos cómo introducir las letras de la función de seguridad Captcha antes de completar tus datos de registro.
Tip: A veces las letras son difíciles de descifrar. Hay dos cosas que puedes hacer:
Elige una contraseña
Dirección de correo electrónico
{{PrevNext|Wikieducator tutorial/Creating an Account/Benefits|Wikieducator tutorial/Creating an Account/Show me how}}
|
Notas de traducción
- por insertar plantilla PrevNext --Jorge Vidals 17:43 6 feb 2010 (UTC))
Referencias