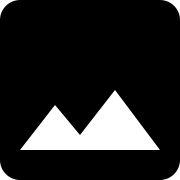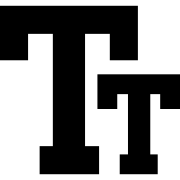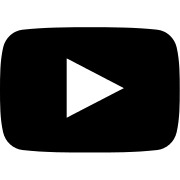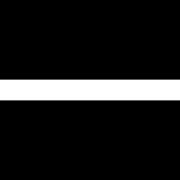Diferencia entre revisiones de «Google drive/Preguntas de Formularios de Google»
(Página creada con «{{TEP}} <noinclude> {{:Google drive/simplenav4}} </noinclude> En este apartado veremos los tipos de preguntas que podemos hacer en un formulario de Google. Clicando sobre...») |
(Guión) |
||
| Línea 6: | Línea 6: | ||
En este apartado veremos los tipos de preguntas que podemos hacer en un formulario de Google. Clicando sobre el icono [[Archivo:Añadir pregunta.svg|16px|Añadir pregunta]] aparecerá una nueva pregunta justo debajo de la posición donde tengamos seleccionado el cursor. Por defecto esta pregunta será de selección múltiple. Clica sobre ella y verás que aparecen más opciones, entre ellas un desplegable para cambiar el tipo de pregunta. Vamos a ver las opciones avanzadas de cada una. | En este apartado veremos los tipos de preguntas que podemos hacer en un formulario de Google. Clicando sobre el icono [[Archivo:Añadir pregunta.svg|16px|Añadir pregunta]] aparecerá una nueva pregunta justo debajo de la posición donde tengamos seleccionado el cursor. Por defecto esta pregunta será de selección múltiple. Clica sobre ella y verás que aparecen más opciones, entre ellas un desplegable para cambiar el tipo de pregunta. Vamos a ver las opciones avanzadas de cada una. | ||
| + | ==Respuesta corta, párrafo y escala lineal== | ||
| + | Texto de ayuda y validación de datos | ||
| + | |||
| + | ==Selección múltiple y Desplegable== | ||
| + | Nuevo: ir a la sección según la respuesta | ||
| + | Ordenar opciones aleatoriamente | ||
| + | ¿Qué es una sección y como se añade? Con las secciones podemos diseñar diferentes itinerarios en nuestros formularios para cada usuario. El usuario podrá ir a una sección u a otra según sus respuestas a preguntas de selección múltiple o menú desplegable. | ||
| + | |||
| + | ==Casillas de verificación== | ||
| + | Validación de datos: | ||
| + | *Selecciona por lo menos | ||
| + | *Selecciona como máximo | ||
| + | *Selecciona exactamente | ||
| + | |||
| + | ==Cuadrícula de varias opciones== | ||
| + | Exigir una respuesta por fila | ||
| + | Limitar a una respuesta por columna | ||
| + | |||
| + | Antes de continuar, presta atención a los botones bajo la edición de cada pregunta [[Archivo:Opciones de cada pregunta.png|x30px|Opciones de cada pregunta]] | ||
| + | |||
| + | [[Archivo:Photo.svg|thumb|Icono de imagen]] | ||
| + | [[Archivo:Texto T.svg|thumb|Icono texto]] | ||
| + | [[Archivo:Youtube svg.svg|thumb|http://www.flaticon.com/free-icon/youtube-symbol_48968]] | ||
| + | [[Archivo:Two rows.svg|thumb|Two rows]] | ||
Revisión de 01:06 26 feb 2016
| Trabajo en proceso, espera cambios frecuentes. Tu ayuda y retroalimentación son bienvenidos. Ver página de charlas. |
En este apartado veremos los tipos de preguntas que podemos hacer en un formulario de Google. Clicando sobre el icono ![]() aparecerá una nueva pregunta justo debajo de la posición donde tengamos seleccionado el cursor. Por defecto esta pregunta será de selección múltiple. Clica sobre ella y verás que aparecen más opciones, entre ellas un desplegable para cambiar el tipo de pregunta. Vamos a ver las opciones avanzadas de cada una.
aparecerá una nueva pregunta justo debajo de la posición donde tengamos seleccionado el cursor. Por defecto esta pregunta será de selección múltiple. Clica sobre ella y verás que aparecen más opciones, entre ellas un desplegable para cambiar el tipo de pregunta. Vamos a ver las opciones avanzadas de cada una.
Contenido
Respuesta corta, párrafo y escala lineal
Texto de ayuda y validación de datos
Selección múltiple y Desplegable
Nuevo: ir a la sección según la respuesta Ordenar opciones aleatoriamente ¿Qué es una sección y como se añade? Con las secciones podemos diseñar diferentes itinerarios en nuestros formularios para cada usuario. El usuario podrá ir a una sección u a otra según sus respuestas a preguntas de selección múltiple o menú desplegable.
Casillas de verificación
Validación de datos:
- Selecciona por lo menos
- Selecciona como máximo
- Selecciona exactamente
Cuadrícula de varias opciones
Exigir una respuesta por fila Limitar a una respuesta por columna
Antes de continuar, presta atención a los botones bajo la edición de cada pregunta ![]()