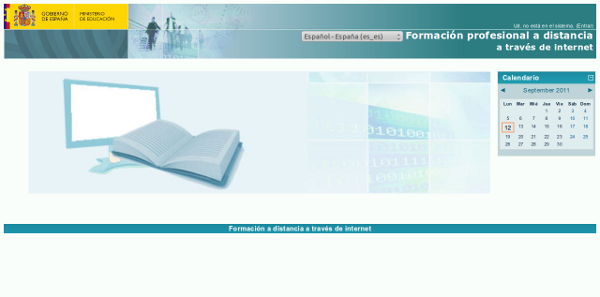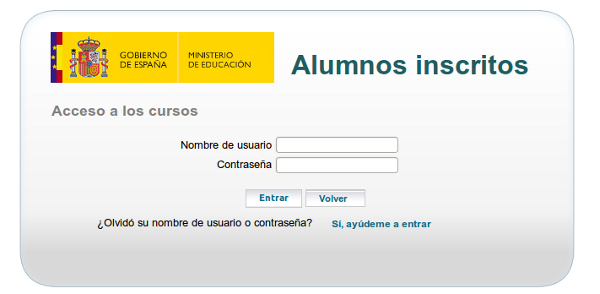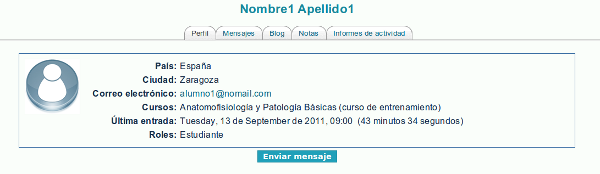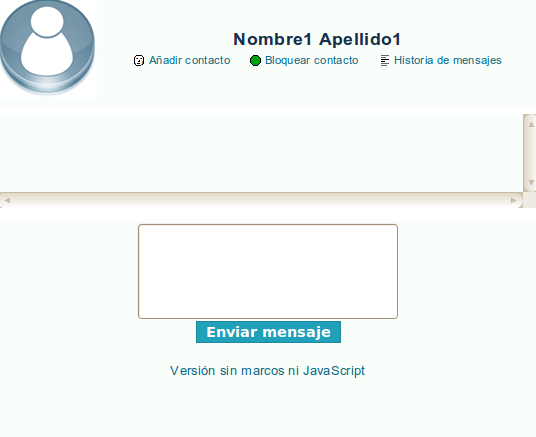Diferencia entre revisiones de «Fpmoodle»
De WikiEducator
m |
|||
| Línea 1: | Línea 1: | ||
{{#widget:Slides}} | {{#widget:Slides}} | ||
| − | {{MiTitulo| Introducción a | + | {{MiTitulo| Introducción a la plataforma de FP a Distancia}} |
<div class="slides layout-regular template-default"> | <div class="slides layout-regular template-default"> | ||
<div class="slide"> | <div class="slide"> | ||
| − | = Introducción al uso de la plataforma | + | = Introducción al uso de la plataforma Moodle para FP = |
=== Formación profesional a distancia === | === Formación profesional a distancia === | ||
Luis Miguel Morillas <lmorillas at gmail.com> | Luis Miguel Morillas <lmorillas at gmail.com> | ||
| − | + | @lmorillas | |
http://es.wikieducator.org/Usuario:Lmorillas/intro_fpmoodle | http://es.wikieducator.org/Usuario:Lmorillas/intro_fpmoodle | ||
| Línea 15: | Línea 15: | ||
<div class="slide"> | <div class="slide"> | ||
| − | === | + | ===FORMACIÓN PROFESIONAL A DISTANCIA === |
* Internet | * Internet | ||
* ordenadores | * ordenadores | ||
| − | * | + | * Materiales |
| − | + | * Tests | |
| + | * Tareas | ||
| + | |||
</div> | </div> | ||
| − | |||
| − | |||
| − | |||
| − | |||
| − | |||
| − | |||
<div class="slide"> | <div class="slide"> | ||
| − | === | + | ===¿CÓMO LO USO?=== |
| − | * | + | * Desde cualquier ordenador conectado a internet |
| − | * | + | * http://catedu.es/fpmoodle/ |
[[Image:fpmoodle_Inicio.png]] | [[Image:fpmoodle_Inicio.png]] | ||
</div> | </div> | ||
<div class="slide"> | <div class="slide"> | ||
| − | === | + | === USUARIO / CONTRASEÑA === |
[[Image:fpmoodle_Login.png]] | [[Image:fpmoodle_Login.png]] | ||
| Línea 43: | Línea 39: | ||
<div class="slide"> | <div class="slide"> | ||
| − | === | + | === ENTRADA A LA PLATAFORMA DE FP A DISTANCIA === |
* Abre un navedador y accede a http://catedu.es/fpmoodle/ | * Abre un navedador y accede a http://catedu.es/fpmoodle/ | ||
* Entra con un usuario de prueba que hemos creado: alumno.emergencias | * Entra con un usuario de prueba que hemos creado: alumno.emergencias | ||
Revisión de 10:53 11 sep 2012