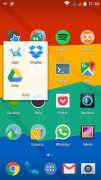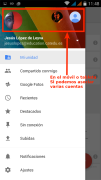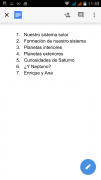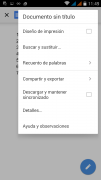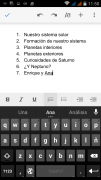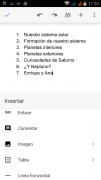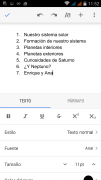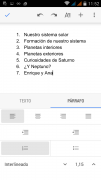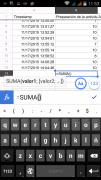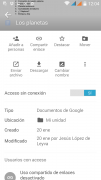Diferencia entre revisiones de «Google drive/Google Drive para ordenador y móvil»
m (→Google Drive para móvil) |
(→Google Drive para móvil) |
||
| Línea 20: | Línea 20: | ||
<gallery mode="packed-hover"> | <gallery mode="packed-hover"> | ||
| − | + | Image:Accediendo a la App de Drive.png|Accediendo a la App de Drive | |
Archivo:Varias cuentas en tu Drive.svg|Drive móvil soporta varias cuentas | Archivo:Varias cuentas en tu Drive.svg|Drive móvil soporta varias cuentas | ||
Archivo:Visualizando un Documento.png|Visualizando un Documento | Archivo:Visualizando un Documento.png|Visualizando un Documento | ||
Revisión de 23:26 15 feb 2016
| Trabajo en proceso, espera cambios frecuentes. Tu ayuda y retroalimentación son bienvenidos. Ver página de charlas. |
Google nos ofrece aplicaciones nativas para nuestros dispositivos con las que poder sincronizar documentos en la nube. De esta manera, podremos editar o subir un documento desde nuestro ordenador y acceder a él o seguir editándolo desde nuestro móvil o tableta.
Google Drive para escritorio
Podrás instalar la aplicación descargándola desde la web de Google Drive. Una vez instalada tendrás una nueva carpeta en tu ordenador con el nombre de la aplicación (Drive). Todo lo que guardes en ella se mantendrá sincronizado en la nube.
Lamentablemente, el cliente de escritorio está solo disponible para Windows y Mac. Esperemos que próximamente ofrezcan la versión para Linux, como ya lo hacen otras empresas como Dropbox.
A continuación puedes ver el proceso de instalación en imágenes (se esperan imágenes hechas en Windows)
Google Drive para móvil
Como cualquier otra aplicación para Android o iOS, ésta se instala desde la respectiva tienda de aplicaciones: App Store para iOS y Google Play en Android. Bastará con acceder a dichas tiendas desde nuestro dispositivo móvil y darle a instalar. Tendremos entonces acceso a nuestros archivos desde el teléfono, siempre que tengamos conexión a internet. Posteriormente veremos cómo trabajar sin conexión.
Las siguientes imágenes nos dan una idea sobre cómo se ve Drive en nuestro móvil.
Accediendo a la App de Drive
Drive móvil soporta varias cuentas
Visualizando un Documento
Opciones dentro de un Documento
Editando un documento
Insertando elementos en un documento
Formateando el texto de un documento
Formateando los párrafos de un documento
Añadiendo funciones en una Hoja de Cálculo
Opciones del botón "información"
Trabajando sin conexión
Podremos acceder y editar nuestros Documentos, Hojas de Cálculo y Presentaciones incluso cuando no estemos conectados a internet. Tan solo tenemos que activar el acceso sin conexión, eso sí, mientras aún estamos conectados.
Los siguientes pasos se han de realizar con la aplicación Drive abierta.
En Android
Podremos tocar y mantener pulsado un archivo durante 1 o 2 segundos y posteriormente extender la selección añadiendo otros archivos. Si todos ellos son del tipo Documentos, Hojas de Cálculo o Presentaciones, podremos entonces pulsar en
 hacerlos accesibles sin conexión. También podremos pulsar en el icono
hacerlos accesibles sin conexión. También podremos pulsar en el icono  que aparece en la sección inferior derecha de cada archivo, y activar el "Acceso sin conexión".
que aparece en la sección inferior derecha de cada archivo, y activar el "Acceso sin conexión".
Para encontrar archivos guardados sin conexión accederemos al menú
 y pulsaremos en "
y pulsaremos en " Sin conexión".
Sin conexión".
En iOS
Para activar o desactivar el acceso sin conexión, pulsaremos el icono
 que hay junto a cada archivo y después "Descargar y mantener sincronizado".
que hay junto a cada archivo y después "Descargar y mantener sincronizado".
En Ordenador
El acceso sin conexión aquí se establece para todos los archivos en conjunto, no para archivos específicos. Esta opción sólo funciona si accedemos a nuestros documentos de Drive a través de Google Chrome. No está disponible en otros navegadores.