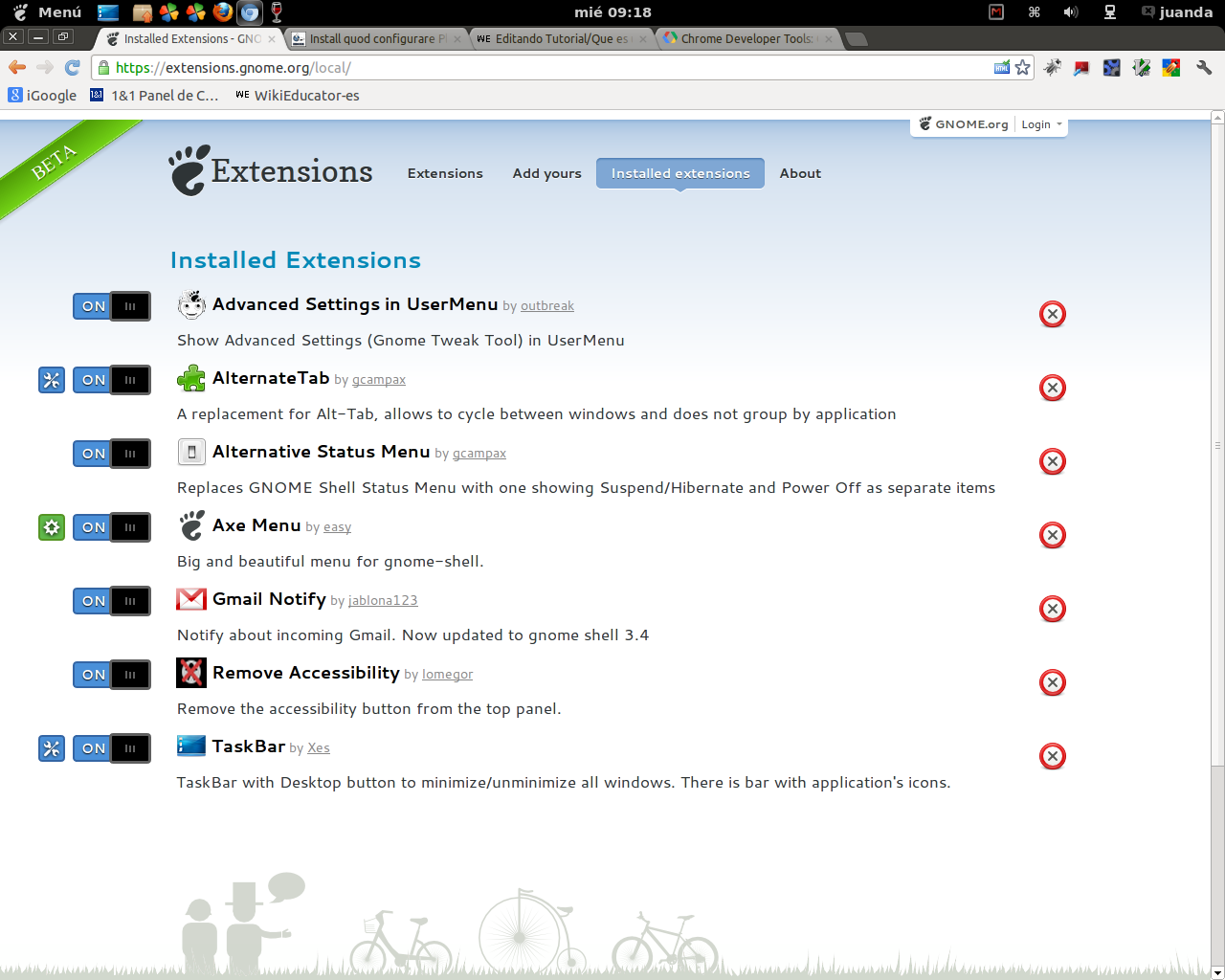|
|
| Línea 126: |
Línea 126: |
| | | | |
| | Con esta opción instalamos de los repositorios de gnome-shell. ¿No tan recomendable por no estar testeado por la gente de Ubuntu? En principio una versión superior. | | Con esta opción instalamos de los repositorios de gnome-shell. ¿No tan recomendable por no estar testeado por la gente de Ubuntu? En principio una versión superior. |
| − | | + | <source lang="bash"> |
| − | | + | |
| − | | + | |
| | $ sudo add-apt-repository ppa:gnome3-team/gnome3 | | $ sudo add-apt-repository ppa:gnome3-team/gnome3 |
| − |
| |
| | $ sudo add-apt-repository ppa:gnome3-team/gnome3-staging | | $ sudo add-apt-repository ppa:gnome3-team/gnome3-staging |
| − |
| |
| | $ sudo apt-get update | | $ sudo apt-get update |
| − |
| |
| | $ sudo apt-get dist-upgrade | | $ sudo apt-get dist-upgrade |
| − | | + | </source> |
| − | | + | |
| − | | + | |
| | | | |
| | | | |
| | Otra opción: | | Otra opción: |
| − | | + | <source lang="bash"> |
| − | | + | |
| − | | + | |
| − | | + | |
| − | | + | |
| | sudo apt-get update | | sudo apt-get update |
| − |
| |
| − |
| |
| − |
| |
| − | Install gnome-shell and ubuntu-gnome-desktop
| |
| − |
| |
| | sudo apt-get install gnome-shell ubuntu-gnome-desktop | | sudo apt-get install gnome-shell ubuntu-gnome-desktop |
| | + | </source> |
| | | | |
| | + | Creo que el paquete gnome-tweak-tool ya viene instalado por defecto. Se utiliza para personalizar Gnome. En caso de que haga falta instalarlo: |
| | + | <source lang="bash">sudo apt-get install gnome-tweak-tool |
| | + | </source> |
| | | | |
| | + | Puedes instalar '''extensiones de gnome''' para el sistema operativo vía web, a través del siguiente enlace: [https://extensions.gnome.org/ Extensiones Gnome]<br> |
| | + | ¡Ojo! Debemos usar Firefox <br> |
| | | | |
| | + | </div> |
| | + | <div class="slide"> |
| | + | ===Editores=== |
| | + | *Utilizaremos editores ligeros, especialmente en el lado de cliente, como Brackets, Sublime o Atom. |
| | + | *También utilizaremos NetBeans, que aunque es algo pesado, es bastante bueno para trabajar con Frameworks de php. |
| | | | |
| | + | </div> |
| | + | <div class="slide"> |
| | + | ===Instalación de NetBeans=== |
| | + | *Para instalar NetBeans, es necesario Java, así que primero lo añadimos a los repositorios: |
| | + | <source lang="bash"> |
| | + | sudo add-apt-repository ppa:webupd8team/java |
| | + | sudo apt-get update |
| | + | sudo apt-get install oracle-java8-installer |
| | + | </source> |
| | + | </div> |
| | + | <div class="slide"> |
| | + | ===Instalación de nodejs=== |
| | + | *nodejs nos hará falta para instalar atom y para otras muchas cosas más que hagamos durante el curso. |
| | + | https://github.com/joyent/node/wiki/Installing-Node.js-via-package-manager |
| | + | <source lang="bash"> |
| | + | curl -sL https://deb.nodesource.com/setup | sudo bash - |
| | + | sudo apt-get install nodejs |
| | + | </source> |
| | + | </div> |
| | | | |
| − | gnome-tweak-tool ya viene instalado pro defecto.
| |
| − |
| |
| − | (gnome3 utiliza un nuevo gestor de ventanas, mutter, que sustituye al anterior, metacity).
| |
| − | <source lang="bash">sudo apt-get install gnome-shell mutter
| |
| − | </source>
| |
| | | | |
| − | Puedes instalar '''extensiones de gnome''' para el sistema operativo vía web, a través del siguiente enlace: [https://extensions.gnome.org/ Extensiones Gnome]<br>
| |
| − |
| |
| − | Instalamos el paquete gnome-tweak-tool para hacer personalizaciones:
| |
| − | <source lang="bash">sudo apt-get install gnome-tweak-tool
| |
| − | </source>
| |
| − | </div>
| |
| | <div class="slide"> | | <div class="slide"> |
| | | | |
Personalización Ubuntu 12.04
- Ubuntu 14.04 (2014 mes 04) Kylin LTS es una versión de larga duración, que tienen soporte durante 5 años.
- La versión actual es la 14.04.1
- La versión desktop es la que trae escritorio, la descargamos desde aquí.
- Ubuntu trae por defecto todo lo necesario para un uso cotidiano, pero como nunca llueve a gusto de todos, vamos a ver las cosas que podemos hacer después de instalarlo.
- Esto es una sugerencia y cada cual puede instalar lo que desee o necesite según sus preferencias o necesidades:
Configuración de caché
- En Los Enlaces utilizamos el software apt-cacher-ng que hace las veces de cache para la descarga de paquetes. Debemos configurarlo (¡en casa no es necesario!)-
- Escribiremos lo siguiente en la terminal y pulsaremos ENTER:
echo 'Acquire::http::Proxy "http://172.30.160.92:3142";' | sudo tee /etc/apt/apt.conf.d/01proxy
Pero los alumnos que usan portátiles tienen problemas para actualizar el software en casa.
Solución: Crear /etc/NetworkManager/dispatcher.d/99SetAptProxy
#!/bin/bash
ip=172.30.160.92
nc -w 1 $ip 3142
proxy_file="/etc/apt/apt.conf.d/02local_proxy"
if [ $? -eq 0 ]; then
echo "Acquire::http { Proxy \"http://$ip\"; };" > $proxy_file
echo 'Acquire::https { Proxy "false"; };' >> $proxy_file
else
rm -f $proxy_file
fiCambiar permisos:
sudo chmod +x /etc/NetworkManager/dispatcher.d/99SetAptProxy
Instalación de Ubuntu en disco sólido
- Configuración de instalación estándar en un ordenador con un disco duro y otro disco sólido:
- dos particiones para Ubuntu, una / en el disco sólido (para el sistema operativo) y otra /home en el disco duro, para datos.
- Sin partición de swap ya que hay suficiente RAM (8Gbytes)
- Configuración particiones, fichero /etc/fstab
- Aquí se configuran las particiones que se montan en el arranque del sistema y sus opciones de arranque
- Añado opción noatime del sistema de ficheros, para eliminar escrituras no necesarias por parte del sistema operativo:
# / was on /dev/sdb2 during installation
UUID=b56662de-cefc-4d69-af5c-b893b429995f / ext4 noatime,errors=remount-ro 0 1
# /home was on /dev/sda5 during installation
UUID=41f0b55f-06ba-466a-a281-b7163f2c20a8 /home ext4 noatime,defaults 0 2
#
Elimino también escrituras no deseadas por parte de las aplicaciones:
tmpfs /tmp tmpfs defaults 0 0
tmpfs /var/tmp tmpfs defaults 0 0
tmpfs /var/log tmpfs defaults 0 0 #esta opción yo la tengo comentada porque no me arranca Apache!!!
Para que las aplicaciones "no sientan" que los directorios que esperan no están, añadimos las siguientes líneas en el /etc/rc.local:
for dir in apparmor apt ConsoleKit cups dist-upgrade fsck gdm installer news ntpstats samba unattended-upgrades ; do
if [ ! -e /var/log/$dir ] ; then
mkdir /var/log/$dir
fi
done
Observaciones: Donde dice gdm podría decir kde. Añado también apache, pero no funciona????
Caché del navegador
El navegador hace mucho uso de disco a modo de caché. Podemos considerar usar solamente internet si la conexión es buena. No lo tengo claro
Parámetros del kernel
El kernel está por defecto optimizado para discos mecánicos.
Una de las optimizaciones es el disk write scheduler o elevator. Por defecto usa deadline, pero si cambiamos a noop obtendremos mejor throughput del disco.
Modificamos /etc/default/grub añadiendo nuestro elevator:
GRUB_CMDLINE_LINUX_DEFAULT="quiet splash elevator=noop"
Actualizamos grub2:
root@juanda-PC:/etc/default# update-grub2
Cambiamos la caché del disco duro (de write-through a write-back), mediante el siguiente comando:
root@juanda-PC:/etc/default# hdparm -W1 /dev/sdb
/dev/sdb:
setting drive write-caching to 1 (on)
write-caching = 1 (on)
Si el comando funciona bien, como en las trazas anteriores, lo ponemos en /etc/rc.local
Configurar trim
Es la solución para evitar la degradación del sistema con el tiempo. Básicamente consiste en añadir la opción discar en las opciones de montaje de los sistemas de ficheros, suponiendo que usemos ext4.
También se puede hacer de forma manual mediante sudo fstrim /
Usuario en sudoers
- Si añadimos un usuario al sistema y queremos que pueda hacer sudo, es necesario meterlo en el fichero de sudoers
- Se hace con el comando visudo
- Podemos asociar nuestro editor de consola preferido al comando visudo:
sudo update-alternatives --config editor
visudo
Instalación de Gnome3
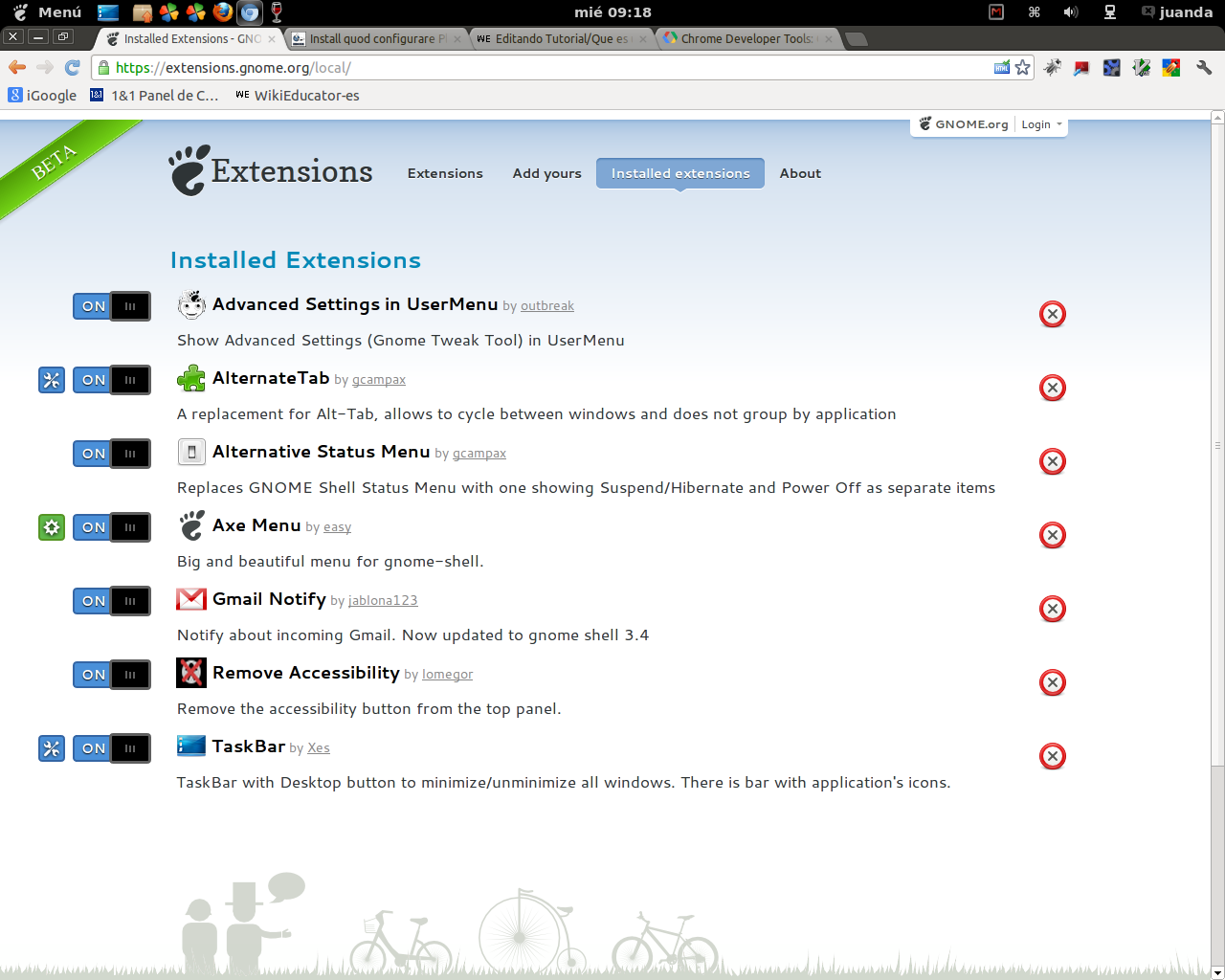 Si no te gusta Unity, como es el caso, puedes instalar gnome 3
Si no te gusta Unity, como es el caso, puedes instalar gnome 3
Con esta opción instalamos de los repositorios de gnome-shell. ¿No tan recomendable por no estar testeado por la gente de Ubuntu? En principio una versión superior.
$ sudo add-apt-repository ppa:gnome3-team/gnome3
$ sudo add-apt-repository ppa:gnome3-team/gnome3-staging
$ sudo apt-get update
$ sudo apt-get dist-upgrade
Otra opción:
sudo apt-get update
sudo apt-get install gnome-shell ubuntu-gnome-desktop
Creo que el paquete gnome-tweak-tool ya viene instalado por defecto. Se utiliza para personalizar Gnome. En caso de que haga falta instalarlo:
sudo apt-get install gnome-tweak-tool
Puedes instalar extensiones de gnome para el sistema operativo vía web, a través del siguiente enlace: Extensiones Gnome
¡Ojo! Debemos usar Firefox
Editores
- Utilizaremos editores ligeros, especialmente en el lado de cliente, como Brackets, Sublime o Atom.
- También utilizaremos NetBeans, que aunque es algo pesado, es bastante bueno para trabajar con Frameworks de php.
Instalación de NetBeans
- Para instalar NetBeans, es necesario Java, así que primero lo añadimos a los repositorios:
sudo add-apt-repository ppa:webupd8team/java
sudo apt-get update
sudo apt-get install oracle-java8-installer
Una instalación limpia de Ubuntu no permite ver Flash, QuickTime, WMV, aplicaciones Java, etc.
Ubuntu Restricted Extras es un paquete que incluye todo el software que por razones de patentes y conflictos con la legislación de ciertos países, Canonical, la empresa madre de Ubuntu, no puede incluir por defecto en la distribución.
sudo apt-get install ubuntu-restricted-extras
DVD's y codecs privativos
sudo /usr/share/doc/libdvdread4/install-css.sh
PlayOnLinux
Para la instalación de programas de otras plataformas. Tiene Wine por debajo pero nos evita su posible complejidad haciendo de frontend
wget -q "http://deb.playonlinux.com/public.gpg" -O- | sudo apt-key add -
sudo wget http://deb.playonlinux.com/playonlinux_precise.list -O /etc/apt/sources.list.d/playonlinux.list
sudo apt-get update
sudo apt-get install playonlinux
Nos instala wine a la última versión requerida por el software que vayamos a instalar, también lo podemos hacer de forma manual mediante:
sudo apt-get install wine1.4
Chromium
Lo ideal es logearse para tener las extensiones en todos los equipos desde donde nos conectemos. En desarrollo web Nosotros utilizaremos las Chrome Developer Tools
Particularmente prefiero Firebug de Firefox, pero ambas herramientas son útiles.
Cairo Dock
Habrá que configurarlo como aplicación al inicio. ¿Se te ocurre como añadir algún software al dock? Juega un poco con el.
Tilda
- Es una terminal tipo Quake que viene bien si usamos la terminal frecuentemente. Se configura para que arranque en el inicio y se muestra y se esconde pulsando F1.
sudo apt-get install tilda
- Para que se ejecute en el arranque del sistema:
- Pulsamos ALT+F2
- Escribimos gnome-session-properties y pulsamos ENTER
- Damos de alta la aplicación
VirtualBox
Debemos añadir el repositorio de VirtualBox para tener la última versión del software. Añadimos la siguiente línea al fichero /etc/sources.list:
deb http://download.virtualbox.org/virtualbox/debian precise contrib
Descargamos la clave, actualizamos repositorios y descargamos VirtualBox:
wget -q http://download.virtualbox.org/virtualbox/debian/oracle_vbox.asc -O- | sudo apt-key add -
sudo apt-get update
sudo apt-get install virtualbox-4.2
Si instalamos las máquinas virtuales en una partición Windows (ntfs), puede ser conveniente que se monten nada más arrancar el sistema operativo.
Necesitamos, primero conocer el id de la partición, ejecutando el comando sudo blkid.
Luego añadiremos una línea similar a la siguiente al fichero /etc/fstab:
UUID=xxxxxxxxxxx /mnt/Windows ntfs users,defaults 0 0
Eclipse
Si tuvieramos instalado el Eclipse de Ubuntu 12.04 (Indigo 3.7) podemos desinstalarlo (no es necesario):
sudo apt-get remove eclipse-platform
Descargamos Eclipse Classic, la versión actual es la 4.3 (Kepler).
Descomprimimos el fichero en el directorio que nos parezca (/home/usuario) es una buena opción).
Si al ejecutarlo nos pide el entorno de java, deberemos instalarlo:
$ sudo apt-get install openjdk-7-jre
- Se pueden descargar los paquetes de traducción desde el proyecto Babel
- El paquete openjdk-7-jre contiene tan solo el Java Runtime Environment. Para desarrollar en Java haría falta instalar el paquete openjdk-7-jdk que contiene el Java Development Kit.
Una vez que podamos ejecutar Eclipse, configuramos un nuevo repositorio de descarga de software, desde el menú 'Help->Install new software'
http://download.aptana.com/studio3/plugin/install
Creamos el enlace al nuevo Eclipse en nuestro sistema:
juanda@juanda-PC:/usr/bin$ cat eclipse
#!/bin/sh
ECLIPSE=/home/juanda/eclipse/eclipse
exec $ECLIPSE
NetBeans
- Podemos utilizar NetBeans en vez de Eclipse.
- Desde la página de descargas seleccionaremos la versión de php.
- Nos descarga un script (fichero con extensión .sh) que instalaremos desde consola:
juanda@2daw01:~$ cd /home/juanda/Descargas/
juanda@2daw01:~/Descargas$ ls
netbeans-7.2.1-ml-php-linux.sh
juanda@2daw01:~/Descargas$ chmod +x netbeans-7.2.1-ml-php-linux.sh
juanda@2daw01:~/Descargas$ ./netbeans-7.2.1-ml-php-linux.sh
Configuring the installer...
Searching for JVM on the system...
Extracting installation data...
Running the installer wizard...
juanda@2daw01:~/Descargas$