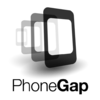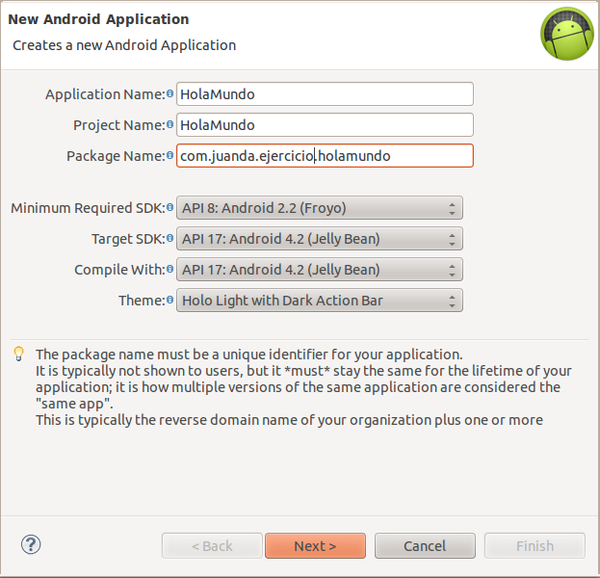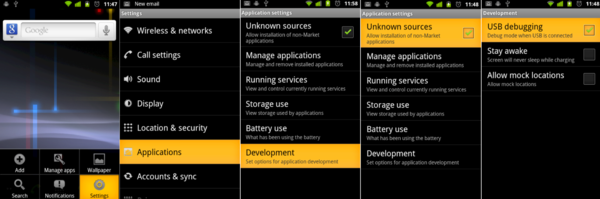|
|
| Línea 59: |
Línea 59: |
| | ===Despliegue de aplicaciones al dispositivo físico=== | | ===Despliegue de aplicaciones al dispositivo físico=== |
| | :Desplegar una aplicación a un dispositivo físico es un proceso con dos partes: | | :Desplegar una aplicación a un dispositivo físico es un proceso con dos partes: |
| − | *Configuración del dispositivo
| |
| − | *Indicar que queremos desplegarlo en el dispositivo al ejecutar la aplicación
| |
| − | </div>
| |
| − |
| |
| − | <div class="slide">
| |
| | ====Configuración del dispositivo==== | | ====Configuración del dispositivo==== |
| | [[Archivo:Android_phone_settings.png|600px|thumb|center|(Configuración de dispositivo físico Android para despliegue de aplicaciones de desarrollo)]] | | [[Archivo:Android_phone_settings.png|600px|thumb|center|(Configuración de dispositivo físico Android para despliegue de aplicaciones de desarrollo)]] |
| | + | ====Indicar que queremos desplegarlo en el dispositivo al ejecutar la aplicación==== |
| | + | *Cuando ejecutemos la aplicación veremos una pantalla similar a la siguiente: |
| | + | :Eclipse->Windows->Open Perspective->DDMS |
| | + | *Aparecerán los emuladores que tengamos corriendo y los dispositivos físicos que estén enchufados a la entrada USB del PC |
| | + | *En caso de tener un solo dispositivo disponible esta pantalla no aparecerá. |
| | </div> | | </div> |
| − |
| |
| − |
| |
| | </div> | | </div> |
Revisión de 13:29 22 feb 2013
PhoneGap
Tutorial para desarrollar aplicaciones móviles multiplataforma
Proyecto Android con Eclipse
Entorno de desarrollo en Android
- JDK (Android se programa en Java)
- Eclipse
- Android SDK
- Android ADT Plugin para Eclipse
- Android AVD (Android Virtual Device)
- PhoneGap SDK para Android
- Menos PhoneGap, el resto se pueden obtener mediante una descarga única
Emulador Android
- Inicio: Tecla Home.
- F2: Tecla Menú.
- Esc: Tecla de volver.
- F7: Tecla On/Off
- Ctrl-F5/Ctrl-F6 óKeyPad +/-: Control de volumen de audio.
- Ctrl-F11 ó KeyPad 7: Cambia la orientación entre horizontal y vertical.
- Alt-Intro: Visualiza el emulador a pantalla completa.
Nuevo proyecto Android
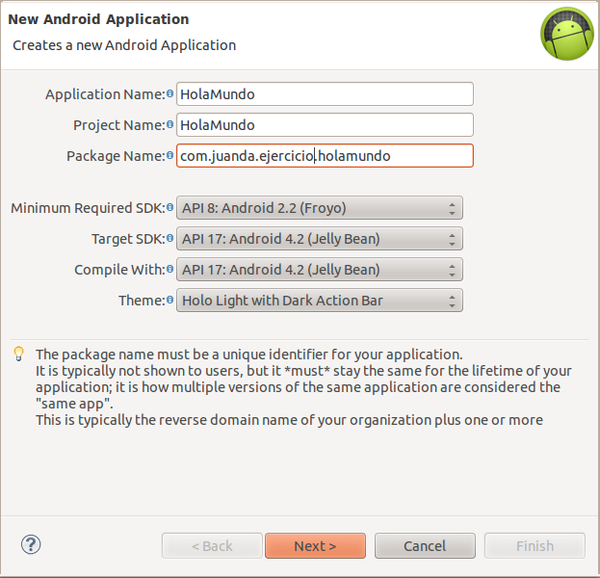
Nuevo Proyecto mediante Android
- Es el nombre de la aplicación que aparecerá en el dispositivo Android. Tanto en la barra superior cuando esté en ejecución, como en el icono que se instalará en el menú de programas.
- Es el nombre del proyecto. Se creará una carpeta con el mismo nombre que contendrá los ficheros del proyecto.
- Indicamos el paquete con el espacio de nombres utilizado por nuestra aplicación. Hay que usar las reglas de los espacios de nombre en el lenguaje de programación Java. Las clases que creemos estarán dentro de él. Esto también establece el nombre del paquete donde se almacenará la aplicación generada.
- Este valor especifica el mínimo nivel del API que requiere tu aplicación. Por lo tanto, la aplicación no podrá ser instalada en dispositivos con una versión inferior. Procura escoger valores pequeños para que tu aplicación pueda instalarse en la mayoría de dispositivos. Escoger valores pequeños para este parámetro tiene un inconveniente. No podremos utilizar ninguna de las mejoras que aparezcan en los siguientes niveles de API.
- Indica la versión más alta de Android con la que se han puesto a prueba la aplicación. Cuando salgan nuevas versiones del SDK, tendrás que probar la aplicación con estas versiones y actualizar el valor.
- Es la versión de la plataforma con la que compila la aplicación. Se recomienda indicar la versión más reciente que haya aparecido. Las nuevas versiones no solo añaden funcionalidades al API, también añaden mejoras en el desarrollo. Utilizar un Target SDK alto no está reñido con usar un Minimum requiered SDKpequeño.
Despliegue de aplicaciones al dispositivo físico
- Desplegar una aplicación a un dispositivo físico es un proceso con dos partes:
Configuración del dispositivo
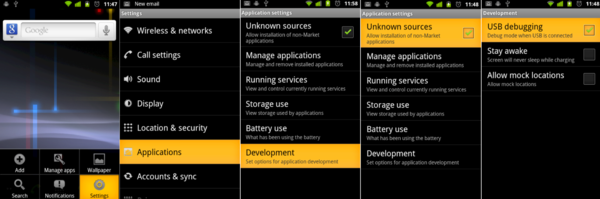
(Configuración de dispositivo físico Android para despliegue de aplicaciones de desarrollo)
Indicar que queremos desplegarlo en el dispositivo al ejecutar la aplicación
- Cuando ejecutemos la aplicación veremos una pantalla similar a la siguiente:
- Eclipse->Windows->Open Perspective->DDMS
- Aparecerán los emuladores que tengamos corriendo y los dispositivos físicos que estén enchufados a la entrada USB del PC
- En caso de tener un solo dispositivo disponible esta pantalla no aparecerá.