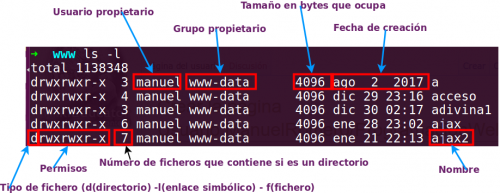Diferencia entre revisiones de «Usuario:ManuelRomero/micursos/INAEM2018/Linux»
(Página creada con «=Lista de comandos usados en clase= <br /> {{MRM_Resumen|Title=Lista de comandos| #'''ls''' listar el contenido de un directorio. opciones :'''-a''' mostrar todos, '''-l''...») |
|||
| (5 revisiones intermedias por el mismo usuario no mostrado) | |||
| Línea 1: | Línea 1: | ||
| + | {|cellpadding="5" cellspacing="6" style="width:100%;background:#DFFFFF; border-style:solid; border-width:2px; border-color:#0066FF; align=center" | ||
| + | | width="100%" valign="top" style="padding: 0; margin:0px;" | | ||
| + | <div style="border-radius:25px 25px 25px 25px; float: left;font-size:25px;text-align:center;background-color:Chocolate; padding:5px;"> | ||
| + | [[Usuario:ManuelRomero/CertificadoWeb2021/Contenido|Volver]] | ||
| + | </div> | ||
| + | |} | ||
=Lista de comandos usados en clase= | =Lista de comandos usados en clase= | ||
<br /> | <br /> | ||
| Línea 6: | Línea 12: | ||
#'''pwd''' mostrar el directorio actual. | #'''pwd''' mostrar el directorio actual. | ||
#'''mkdir''' crear un directorio. | #'''mkdir''' crear un directorio. | ||
| + | #'''apt-get install''' ''programa'' Instala un programa en el sistema | ||
| + | #'''sudo''' comando que precede a otros que necesintan privilegios de root o administrador para ejecutarse | ||
| + | #'''cp''' ''archivo1'' ''archivo2'' copiar un archivo | ||
}} | }} | ||
{{MRM_Recursos de la Web| | {{MRM_Recursos de la Web| | ||
| Línea 88: | Línea 97: | ||
ejercicios | ejercicios | ||
</source> | </source> | ||
| + | |||
| + | ===Instalación de ubuntu en un usb externo=== | ||
| + | 1.- Descargamos la imagen de ubuntu en la última vesión estable 18.04-LTS, será un fichero iso<br /> | ||
| + | 2.- Ejecutamos el comando para crear un autoarrancable a partir del fichero iso descargado<br /> | ||
| + | <source lang=bash> | ||
| + | usb-creator-gdk | ||
| + | </source><br /> | ||
| + | 3.- Seleccionamos la imagen iso y la unidad de usb donde queremos crear el instalador (Esto aún no es la instalación).<br /> | ||
| + | 5.- Arrancamos el ordenador con el usb. Para ello posiblemente hay que entrar en la bios y seleccionar opciones de inicio y elegir el usb que contiene la imagen<br /> | ||
| + | ##F2 o F6 o F9 o Esc para entrar en la bios | ||
| + | ##Buscar la opción de secuencia de arranque | ||
| + | ##Poner la primera la del usb<br /> | ||
| + | 6.- Al arrancar podemos arrancar el sistema operativo Try Ubuntu y dentro de él proceder al arranque<br /> | ||
| + | [[Archivo:opcion_instalar.png]]<br /> | ||
| + | 7.- Lo primero seleccionamos el idioma <br /> | ||
| + | [[Archivo:ubuntu_idioma.png]]<br /> | ||
| + | 7.-A continuación seleccionamos el idioma del teclado<br /> | ||
| + | [[Archivo:ubuntu_idioma_teclado.png]]<br /> | ||
| + | 8.-Ahora toca seleccionar el modo de obtener los ficheros<br /> | ||
| + | *Podemos optar por : | ||
| + | #Instalar lo básico y que luego se conecte a la red para realizar la instalación completa. | ||
| + | #Que en la instalación descarge los paquetes que necesite. | ||
| + | *Obtamos por la segunda opción | ||
| + | [[Archivo:ubuntu_modo_descarga.png]]<br /> | ||
| + | 9.- El siguiente paso es muy importante, le vamos a decir dónde queremos instalar ubuntu | ||
| + | 9.1 Seleccionamos Más opciones para elegir el disco externo conectado por usb | ||
| + | [[Archivo:ubuntu_ubicacion1.png]]<br /> | ||
| + | *Por lo tanto seleccionaré el dispositivo /dev/sdb (en mi caso) | ||
| + | *Ahora toca formatear y particionar este disco | ||
| + | *Suele ocurrir que si se hace el particionado con las herramientas de este instalador, los bloques que genera no están alineados y no puede instalarse el sistema | ||
| + | [[Archivo:ubuntu_ubicacion_problemas particionado.png]]<br /> | ||
| + | *Por ese motivo lo vamos a hacer a mano, siguiendo los siguientes pasos y comandos | ||
| + | #Abrimos un terminal | ||
Última revisión de 10:26 29 nov 2021
Contenido
Lista de comandos usados en clase
#ls listar el contenido de un directorio. opciones :-a mostrar todos, -l mostrar detalle. #cd cambiar de directorio a la ruta especificada . #pwd mostrar el directorio actual. #mkdir crear un directorio. #apt-get install programa Instala un programa en el sistema #sudo comando que precede a otros que necesintan privilegios de root o administrador para ejecutarse #cp archivo1 archivo2 copiar un archivo |
ls
- ls (de listar (list)
listar el contenido de un directorio o fichero.
$ ls /home/directorio
- El comando ls tiene varias opciones
- -a para mostrar los archivos ocultos.
- -l para mostrar los usuarios, permisos y la fecha de los archivos.
cd (change directory, cambiar directorio)
- cd sirve para cambiar de directorio a una ruta distinta de la que te encuentras.
- Por ejemplo, si estas en el directorio /home/alumno y deseas acceder a /home/alumnos/web, seria:
$ cd web
- Aquí estamos dando una ruta relativa ya que me muevo a partir del directorio en el que me encuentro.
- Si quiero cambiarme a otra ubicación tendré que dar una ruta absoluta
- Por ejemplo si estando en /home/alumno quiero moverme a /var/www
$ cd /var/www
- También nos podemos mover al directorio superior del que nos encontramos
- Si estás en /home/alumno y deseas subir un nivel (es decir ir al directorio /home), ejecutas:
$ cd ..
(![]() : Cuidado con poner o no la barra al principio.
: Cuidado con poner o no la barra al principio.
cd www #intenta cambiar al directorio www a partir del directorio actual #es una ruta relativa
cd /var/www #intenta cambiar al directorio /var/www indiferentemente de dónde esté #es una ruta absoluta
)
pwd
- pwd (print working directory, mostrar el directorio actual)|
Pwd (muestra la ubicación donde estamos
$ pwd /home/profesor
mkdir
- mkdir (make directory, crear un directorio)
- mkdir crea un directorio con el nombre y ruta especificado.
$pwd /home/profesor $ mkdir ejercicios $ ls ejercicios
Instalación de ubuntu en un usb externo
1.- Descargamos la imagen de ubuntu en la última vesión estable 18.04-LTS, será un fichero iso
2.- Ejecutamos el comando para crear un autoarrancable a partir del fichero iso descargado
usb-creator-gdk
3.- Seleccionamos la imagen iso y la unidad de usb donde queremos crear el instalador (Esto aún no es la instalación).
5.- Arrancamos el ordenador con el usb. Para ello posiblemente hay que entrar en la bios y seleccionar opciones de inicio y elegir el usb que contiene la imagen
- F2 o F6 o F9 o Esc para entrar en la bios
- Buscar la opción de secuencia de arranque
- Poner la primera la del usb
6.- Al arrancar podemos arrancar el sistema operativo Try Ubuntu y dentro de él proceder al arranque
Archivo:Opcion instalar.png
7.- Lo primero seleccionamos el idioma
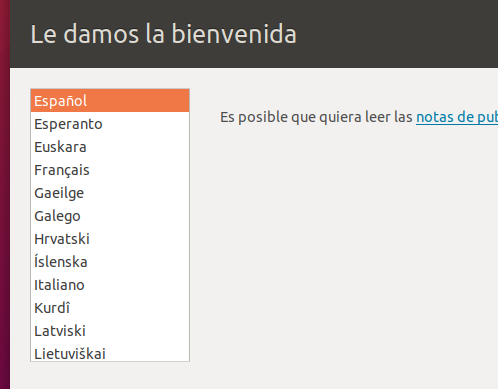
7.-A continuación seleccionamos el idioma del teclado
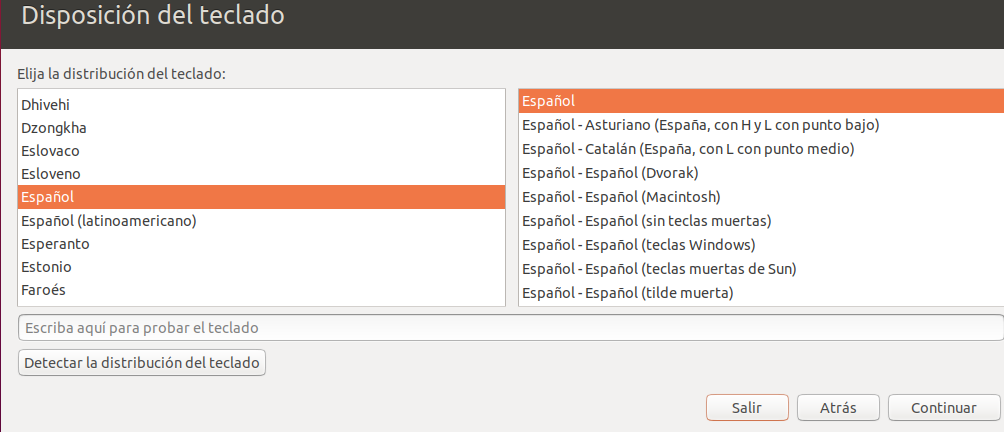
8.-Ahora toca seleccionar el modo de obtener los ficheros
- Podemos optar por :
- Instalar lo básico y que luego se conecte a la red para realizar la instalación completa.
- Que en la instalación descarge los paquetes que necesite.
- Obtamos por la segunda opción
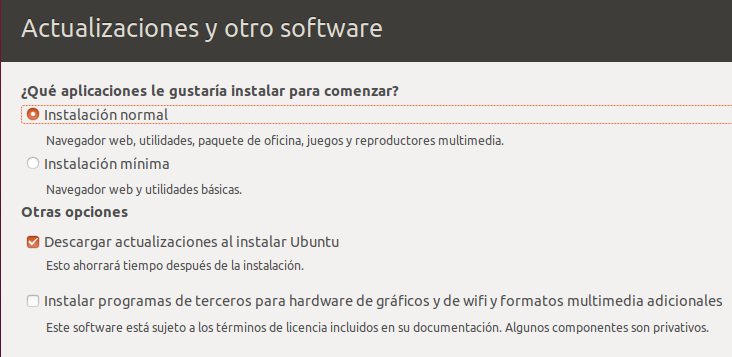
9.- El siguiente paso es muy importante, le vamos a decir dónde queremos instalar ubuntu
9.1 Seleccionamos Más opciones para elegir el disco externo conectado por usb
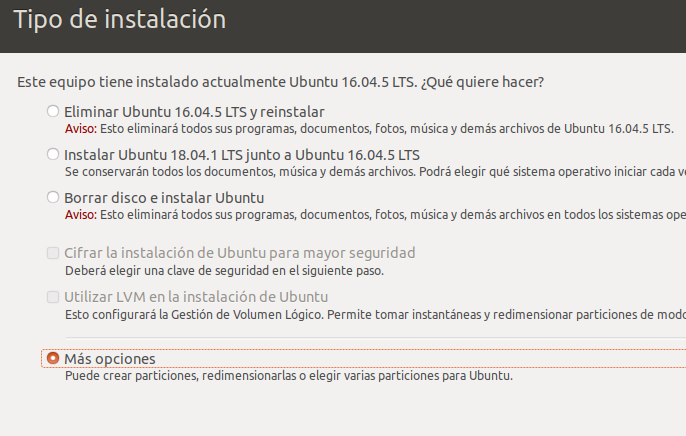
- Por lo tanto seleccionaré el dispositivo /dev/sdb (en mi caso)
- Ahora toca formatear y particionar este disco
- Suele ocurrir que si se hace el particionado con las herramientas de este instalador, los bloques que genera no están alineados y no puede instalarse el sistema
Archivo:Ubuntu ubicacion problemas particionado.png
- Por ese motivo lo vamos a hacer a mano, siguiendo los siguientes pasos y comandos
- Abrimos un terminal