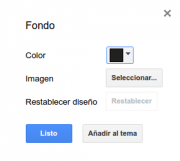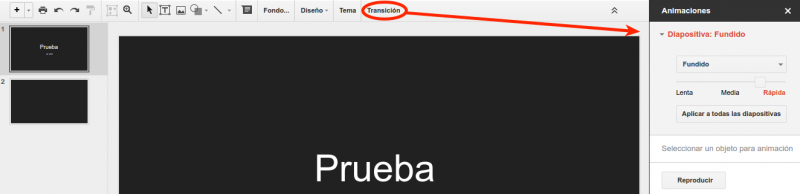Diferencia entre revisiones de «Google drive/Crear una presentación de Google»
m |
|||
| (3 revisiones intermedias por el mismo usuario no mostrado) | |||
| Línea 2: | Línea 2: | ||
{{:Google drive/simplenav5}} | {{:Google drive/simplenav5}} | ||
</noinclude> | </noinclude> | ||
| + | {{YouTube | ||
| + | |||
| + | | id=2TL2BpDQiXU&rel=0 | ||
| + | |||
| + | | title=Introducción a Presentación | ||
| + | |||
| + | | align=Right | ||
| + | |||
| + | | t= | ||
| + | |||
| + | | thumbnail=Google Presentations.png | ||
| + | |||
| + | | target=non_blank | ||
| + | |||
| + | | width=209 | ||
| + | |||
| + | | height=178 | ||
| + | |||
| + | | list= | ||
| + | |||
| + | }} | ||
Como ya sabes, en el contexto que nos ocupa, una presentación es un conjunto interactivo de diapositivas enriquecidas con elementos multimedia. Con Presentaciones de Google podrás crear tus propios pases de diapositivas tal y como lo haces con LibreOffice Impress o Microsoft PowerPoint. Vamos a ver cómo funciona. | Como ya sabes, en el contexto que nos ocupa, una presentación es un conjunto interactivo de diapositivas enriquecidas con elementos multimedia. Con Presentaciones de Google podrás crear tus propios pases de diapositivas tal y como lo haces con LibreOffice Impress o Microsoft PowerPoint. Vamos a ver cómo funciona. | ||
==Configura y Añade diapositivas== | ==Configura y Añade diapositivas== | ||
| − | + | [[Archivo:Establecer Fondo en Presentaciones de Google.png|thumb|Establecer Fondo en Presentaciones de Google]][[Archivo:Fondo, Diseño y Tema en Presentaciones de Google.png|x28px|Fondo, Diseño y Tema en Presentaciones de Google]] Antes de ir añadiendo más diapositivas a nuestra nueva presentación, establece el aspecto general que quieres para tu presentación. Clica sobre el botón ''Tema'' y selecciona el que más te guste. | |
| − | + | Una vez seleccionado el tema, puedes cambiarle el fondo estableciendo un color o una imagen. ''Añádelo al tema'' y las próximas diapositivas tendrán un aspecto homogéneo. | |
| − | + | Por otro lado, cada diapositiva que añadas puede tener una disposición de elementos distintos. Clica en ''Diseño'' y selecciona el más adecuado para cada diapositiva. También puedes clicar en ''vacía'' y diseñarla a tu gusto utilizando el menú ''insertar'' o los botones oportunos de la barra de herramientas. Este menú lo vimos con más profundidad en el [[Google_drive/El_men%C3%BA_insertar_en_Documentos_de_Google|módulo 1]]. | |
Ya que has configurado tu presentación, añade diapositivas clicando en el primer icono de la barra de herramientas (+) o pulsanco Ctrl+m. | Ya que has configurado tu presentación, añade diapositivas clicando en el primer icono de la barra de herramientas (+) o pulsanco Ctrl+m. | ||
==Transiciones y animaciones== | ==Transiciones y animaciones== | ||
| − | + | [[Archivo:Añadir Transición en Presentaciones de Google.png|800px|thumb|center|Añadir Transición en Presentaciones de Google]] | |
| + | |||
| + | Puedes hacer que el paso de una diapositiva a otra sea visualmente atractivo (transición). También puedes animar la aparición de cada elemento dentro de una diaositiva (animación). | ||
*Para añadir un efecto de '''transición''' clica sobre la diapositiva en cuestión y después sobre el botón transición. Puedes seleccionar el tipo de transición, la velocidad e incluso aplicar esa transición a todas las diapositivas. Ahorrarás mucho tiempo. | *Para añadir un efecto de '''transición''' clica sobre la diapositiva en cuestión y después sobre el botón transición. Puedes seleccionar el tipo de transición, la velocidad e incluso aplicar esa transición a todas las diapositivas. Ahorrarás mucho tiempo. | ||
*Para añadir una animación '''animación''', con el menú ''Animaciones'' activo, clica sobre el elemento concreto de la diapositiva y después en ''+ Añadir animación''. | *Para añadir una animación '''animación''', con el menú ''Animaciones'' activo, clica sobre el elemento concreto de la diapositiva y después en ''+ Añadir animación''. | ||
¿Quieres ver como queda sin salir de la pantalla de edición? ''Reproducir'' te mostrará una vista preliminar. | ¿Quieres ver como queda sin salir de la pantalla de edición? ''Reproducir'' te mostrará una vista preliminar. | ||
| − | + | ||
| + | [[Archivo:Añadir Animación en Presentaciones de Google.png|thumb|800px|center|Añadir Animación en Presentaciones de Google]] | ||
==Añadir notas== | ==Añadir notas== | ||
| − | Cuando haces una presentación, no se trata de escribir en ella todo lo que vas a decir, si no de dar un soporte visual a lo que queremos transmitir. Pero, ¿qué pasa si la presentación es muy larga y necesitamos un guión más desarrollado para no dejarnos nada en el tintero? La sección ''Añadir notas'' que ves debajo de la diapositiva que estás editando seguro que te va a encantar. | + | Cuando haces una presentación, no se trata de escribir en ella todo lo que vas a decir, si no de dar un soporte visual a lo que queremos transmitir. Pero, ¿qué pasa si la presentación es muy larga y necesitamos un guión más desarrollado para no dejarnos nada en el tintero? La sección ''Añadir notas'' que ves debajo de la diapositiva que estás editando seguro que te va a encantar. |
Escribe en ella lo que necesites recordar en el momento de la presentación. ¡Solo tú podrás verlo! | Escribe en ella lo que necesites recordar en el momento de la presentación. ¡Solo tú podrás verlo! | ||
| + | |||
| + | [[Archivo:Iniciar una presentación con notas del orador en Presentaciones de Google.png|thumb|800px|center|Iniciar una presentación con notas del orador en Presentaciones de Google]] | ||
<noinclude> | <noinclude> | ||
{{:Google drive/simplenav5}} | {{:Google drive/simplenav5}} | ||
</noinclude> | </noinclude> | ||
Última revisión de 20:32 9 may 2016
Como ya sabes, en el contexto que nos ocupa, una presentación es un conjunto interactivo de diapositivas enriquecidas con elementos multimedia. Con Presentaciones de Google podrás crear tus propios pases de diapositivas tal y como lo haces con LibreOffice Impress o Microsoft PowerPoint. Vamos a ver cómo funciona.
Configura y Añade diapositivas
Una vez seleccionado el tema, puedes cambiarle el fondo estableciendo un color o una imagen. Añádelo al tema y las próximas diapositivas tendrán un aspecto homogéneo.
Por otro lado, cada diapositiva que añadas puede tener una disposición de elementos distintos. Clica en Diseño y selecciona el más adecuado para cada diapositiva. También puedes clicar en vacía y diseñarla a tu gusto utilizando el menú insertar o los botones oportunos de la barra de herramientas. Este menú lo vimos con más profundidad en el módulo 1.
Ya que has configurado tu presentación, añade diapositivas clicando en el primer icono de la barra de herramientas (+) o pulsanco Ctrl+m.
Transiciones y animaciones
Puedes hacer que el paso de una diapositiva a otra sea visualmente atractivo (transición). También puedes animar la aparición de cada elemento dentro de una diaositiva (animación).
- Para añadir un efecto de transición clica sobre la diapositiva en cuestión y después sobre el botón transición. Puedes seleccionar el tipo de transición, la velocidad e incluso aplicar esa transición a todas las diapositivas. Ahorrarás mucho tiempo.
- Para añadir una animación animación, con el menú Animaciones activo, clica sobre el elemento concreto de la diapositiva y después en + Añadir animación.
¿Quieres ver como queda sin salir de la pantalla de edición? Reproducir te mostrará una vista preliminar.
Añadir notas
Cuando haces una presentación, no se trata de escribir en ella todo lo que vas a decir, si no de dar un soporte visual a lo que queremos transmitir. Pero, ¿qué pasa si la presentación es muy larga y necesitamos un guión más desarrollado para no dejarnos nada en el tintero? La sección Añadir notas que ves debajo de la diapositiva que estás editando seguro que te va a encantar.
Escribe en ella lo que necesites recordar en el momento de la presentación. ¡Solo tú podrás verlo!