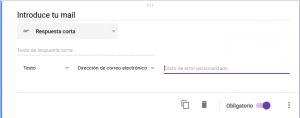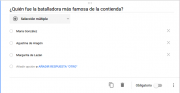Diferencia entre revisiones de «Google drive/Preguntas de Formularios de Google»
(Guión) |
|||
| (3 revisiones intermedias por el mismo usuario no mostrado) | |||
| Línea 1: | Línea 1: | ||
| − | |||
<noinclude> | <noinclude> | ||
{{:Google drive/simplenav4}} | {{:Google drive/simplenav4}} | ||
</noinclude> | </noinclude> | ||
| + | __NOTOC__ | ||
| + | {{YouTube | ||
| − | En este apartado veremos los tipos de preguntas que podemos hacer en un formulario de Google. Clicando sobre el icono [[Archivo:Añadir pregunta.svg|16px|Añadir pregunta]] aparecerá una nueva pregunta justo debajo de la | + | | id=-FjkY44390A&rel=0 |
| + | |||
| + | | title=Preguntas de Formularios de Google | ||
| + | |||
| + | | align=Right | ||
| + | |||
| + | | t= | ||
| + | |||
| + | | thumbnail=Google Forms.png | ||
| + | |||
| + | | target=non_blank | ||
| + | |||
| + | | width=209 | ||
| + | |||
| + | | height=178 | ||
| + | |||
| + | | list= | ||
| + | |||
| + | }} | ||
| + | En este apartado veremos los tipos de preguntas que podemos hacer en un formulario de Google. Clicando sobre el icono [[Archivo:Añadir pregunta.svg|16px|Añadir pregunta]] aparecerá una nueva pregunta justo debajo de la sección que tengamos seleccionada. Por defecto esta pregunta será de selección múltiple. Clica sobre ella y verás que aparecen más opciones, entre ellas un desplegable para cambiar el tipo de pregunta. Vamos a ver las opciones avanzadas de cada una. | ||
==Respuesta corta, párrafo y escala lineal== | ==Respuesta corta, párrafo y escala lineal== | ||
| − | Texto de ayuda | + | [[Archivo:Validación de datos en respuesta de texto.png|300px|right|Validación de datos en respuesta de texto]]Veremos estos tres tipos de pregunta juntas porque tienen en general las mismas opciones. Si clicas en [[Archivo:MenúIOS.png|alt="los tres puntos en vertical"]] puedes elegir si mostrar un '''Texto de ayuda''', para guiar al alumno, o el menú '''Validación de datos'''. Imagina que estás pidiendo que introduzcan su mail. Con esta opción puedes evitar que tus encuestados envíen mails sin @ o que no terminen con su tipo de dominio (.com .es...), que envíen respuestas numéricas fuera de rango, etc. ¿Para qué utilizarías estos tres tipos de pregunta? |
==Selección múltiple y Desplegable== | ==Selección múltiple y Desplegable== | ||
| − | + | [[Archivo:Pregunta de selección múltiple en Formularios de Google.png|thumb|Pregunta de selección múltiple en Formularios de Google]]Este tipo de preguntas nos permite seleccionar una sola opción entre varias propuestas. Sus opciones avanzadas nos permiten redirigir a los encuestados a una sección concreta del formulario según su respuesta. Además, las respuestas quedarán registradas en la hoja de cálculo escritas exactamente como nosotros queremos. Esto nos facilitará mucho el tratamiento de estos datos. | |
| − | + | ||
| − | + | Pero,¿qué es una sección y como se añade? Clicando sobre el icono [[Archivo:Two rows.svg|18px|Añadir una sección|alt="Añadir una sección"]] crearemos otro apartado sobre el que introducir cualquier elemento propio de un formulario. Al final de cada sección, excepto de la última, podremos decir qué camino tomar. | |
| + | *Ir a la siguiente sección. | ||
| + | *Ir a una sección en concreto. | ||
| + | *Enviar el formulario. | ||
==Casillas de verificación== | ==Casillas de verificación== | ||
| − | Validación de datos: | + | Aquí los encuestados podrán seleccionar más de una opción. En '''Validación de datos''' dispondrás de las siguientes opciones para limitar las respuestas aceptadas: |
*Selecciona por lo menos | *Selecciona por lo menos | ||
*Selecciona como máximo | *Selecciona como máximo | ||
| Línea 21: | Línea 44: | ||
==Cuadrícula de varias opciones== | ==Cuadrícula de varias opciones== | ||
| − | Exigir una respuesta por fila | + | Imagina que quieres evaluar de 1 a 5, siendo 1 "decepcionante" y 5 "apasionante", la experiencia de cada alumno en su visita a las distintas salas del Parque de las Ciencias. Podríamos ir añadiendo filas con el nombre de las salas a medida que rellenamos esta pregunta. En las columnas escribiríamos "decepcionante" ... "apasionante". Pero, cada vez que añado una fila, automáticamente me añade una columna. ¿Cómo hago para tener distinto número de filas y columnas? No te preocupes, una vez hayas rellenado todas las opciones, elimina las que no uses clicando en la X correspondiente. |
| − | Limitar a una respuesta por columna | + | |
| + | Puedes '''Exigir una respuesta por fila''' y '''Limitar a una respuesta por columna''' para garantizar que las respuestas tengan sentido. | ||
| − | + | ==Títulos, imágenes y vídeos== | |
| + | Si quieres dar título y descripción a una zona del formulario, pero no necesitas las opciones de redireccionamiento que te ofrece la ''sección'', clica en [[Archivo:Texto T.svg|18px|Icono texto]]. También podrás insertar vídeos [[Archivo:Youtube svg.svg|18px|Icono youtube]] e imágenes [[Archivo:Photo.svg|18px|Icono de imagen]] | ||
| − | [[Archivo: | + | Presta atención a los botones bajo la edición de cada pregunta [[Archivo:Opciones de cada pregunta.png|x40px|Opciones de cada pregunta]]. ¿Tienes que configurar varias preguntas parecidas con las mismas opciones? '''Duplica''' la pregunta modelo y edita la nueva. Si deslizas el botón '''Obligatorio''', nadie podrá enviar un formulario sin contestar a esa pregunta. |
| − | + | ||
| − | + | ||
| − | + | ||
| + | ¡Nada más! Ya sabes crear tu propio formulario. | ||
<noinclude> | <noinclude> | ||
{{:Google drive/simplenav4}} | {{:Google drive/simplenav4}} | ||
</noinclude> | </noinclude> | ||
Última revisión de 23:55 3 may 2016
En este apartado veremos los tipos de preguntas que podemos hacer en un formulario de Google. Clicando sobre el icono ![]() aparecerá una nueva pregunta justo debajo de la sección que tengamos seleccionada. Por defecto esta pregunta será de selección múltiple. Clica sobre ella y verás que aparecen más opciones, entre ellas un desplegable para cambiar el tipo de pregunta. Vamos a ver las opciones avanzadas de cada una.
aparecerá una nueva pregunta justo debajo de la sección que tengamos seleccionada. Por defecto esta pregunta será de selección múltiple. Clica sobre ella y verás que aparecen más opciones, entre ellas un desplegable para cambiar el tipo de pregunta. Vamos a ver las opciones avanzadas de cada una.
Respuesta corta, párrafo y escala lineal
Veremos estos tres tipos de pregunta juntas porque tienen en general las mismas opciones. Si clicas enSelección múltiple y Desplegable
Este tipo de preguntas nos permite seleccionar una sola opción entre varias propuestas. Sus opciones avanzadas nos permiten redirigir a los encuestados a una sección concreta del formulario según su respuesta. Además, las respuestas quedarán registradas en la hoja de cálculo escritas exactamente como nosotros queremos. Esto nos facilitará mucho el tratamiento de estos datos.Pero,¿qué es una sección y como se añade? Clicando sobre el icono ![]() crearemos otro apartado sobre el que introducir cualquier elemento propio de un formulario. Al final de cada sección, excepto de la última, podremos decir qué camino tomar.
crearemos otro apartado sobre el que introducir cualquier elemento propio de un formulario. Al final de cada sección, excepto de la última, podremos decir qué camino tomar.
- Ir a la siguiente sección.
- Ir a una sección en concreto.
- Enviar el formulario.
Casillas de verificación
Aquí los encuestados podrán seleccionar más de una opción. En Validación de datos dispondrás de las siguientes opciones para limitar las respuestas aceptadas:
- Selecciona por lo menos
- Selecciona como máximo
- Selecciona exactamente
Cuadrícula de varias opciones
Imagina que quieres evaluar de 1 a 5, siendo 1 "decepcionante" y 5 "apasionante", la experiencia de cada alumno en su visita a las distintas salas del Parque de las Ciencias. Podríamos ir añadiendo filas con el nombre de las salas a medida que rellenamos esta pregunta. En las columnas escribiríamos "decepcionante" ... "apasionante". Pero, cada vez que añado una fila, automáticamente me añade una columna. ¿Cómo hago para tener distinto número de filas y columnas? No te preocupes, una vez hayas rellenado todas las opciones, elimina las que no uses clicando en la X correspondiente.
Puedes Exigir una respuesta por fila y Limitar a una respuesta por columna para garantizar que las respuestas tengan sentido.
Títulos, imágenes y vídeos
Si quieres dar título y descripción a una zona del formulario, pero no necesitas las opciones de redireccionamiento que te ofrece la sección, clica en ![]() . También podrás insertar vídeos
. También podrás insertar vídeos ![]() e imágenes
e imágenes ![]()
Presta atención a los botones bajo la edición de cada pregunta ![]() . ¿Tienes que configurar varias preguntas parecidas con las mismas opciones? Duplica la pregunta modelo y edita la nueva. Si deslizas el botón Obligatorio, nadie podrá enviar un formulario sin contestar a esa pregunta.
. ¿Tienes que configurar varias preguntas parecidas con las mismas opciones? Duplica la pregunta modelo y edita la nueva. Si deslizas el botón Obligatorio, nadie podrá enviar un formulario sin contestar a esa pregunta.
¡Nada más! Ya sabes crear tu propio formulario.