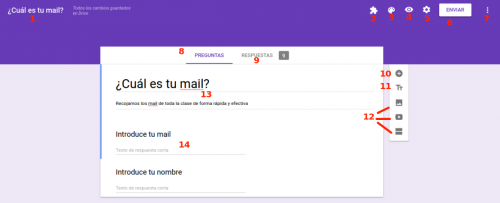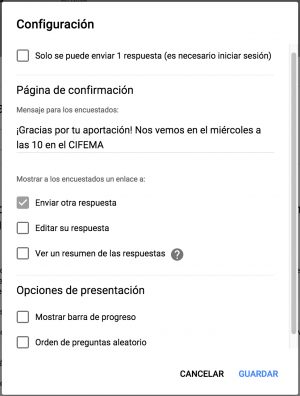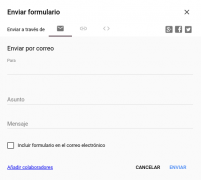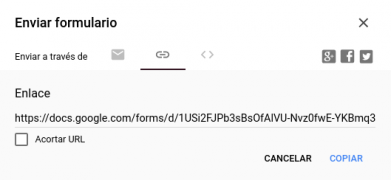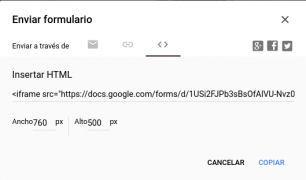Diferencia entre revisiones de «Google drive/Interfaz de Formularios de Google»
De WikiEducator
(Contenido terminado. Faltan imágenes) |
|||
| (9 revisiones intermedias por el mismo usuario no mostrado) | |||
| Línea 1: | Línea 1: | ||
| − | {{ | + | {{DISPLAYTITLE:Interfaz de Formularios de Google}} |
<noinclude> | <noinclude> | ||
{{:Google drive/simplenav4}} | {{:Google drive/simplenav4}} | ||
</noinclude> | </noinclude> | ||
| + | {{YouTube | ||
| + | |||
| + | | id=klCYOWFY83I&rel=0 | ||
| + | |||
| + | | title=La interfaz de Formularios de Google | ||
| + | |||
| + | | align=Right | ||
| + | |||
| + | | t= | ||
| + | |||
| + | | thumbnail=Google Forms.png | ||
| + | |||
| + | | target=non_blank | ||
| + | |||
| + | | width=209 | ||
| + | |||
| + | | height=178 | ||
| + | |||
| + | | list= | ||
| + | |||
| + | }} | ||
==Interfaz de Formularios de Google== | ==Interfaz de Formularios de Google== | ||
Esta aplicación es bastante más sencilla. Podremos realizar nuestros propios formularios para recoger datos de una forma muy eficaz. | Esta aplicación es bastante más sencilla. Podremos realizar nuestros propios formularios para recoger datos de una forma muy eficaz. | ||
Hace poco Google ha rediseñado la interfaz de Formularios. En este curso trabajaremos con la nueva para que esté actualizado el máximo tiempo posible. No obstante, una vez sepas trabajar con la aplicación, las diferencias entre un diseño u otro no son significativas. Por el momento, puedes cambiar de una a otra fácilmente clicando en ''Probar la nueva versión de Formularios de Google'', justo debajo de la barra de herramientas, o clicando en [[Archivo:Volver a la versión anterior de Google Forms.png|Volver a la versión anterior de Google Forms]] en la esquina inferior izquierda de la nueva interfaz. | Hace poco Google ha rediseñado la interfaz de Formularios. En este curso trabajaremos con la nueva para que esté actualizado el máximo tiempo posible. No obstante, una vez sepas trabajar con la aplicación, las diferencias entre un diseño u otro no son significativas. Por el momento, puedes cambiar de una a otra fácilmente clicando en ''Probar la nueva versión de Formularios de Google'', justo debajo de la barra de herramientas, o clicando en [[Archivo:Volver a la versión anterior de Google Forms.png|Volver a la versión anterior de Google Forms]] en la esquina inferior izquierda de la nueva interfaz. | ||
| − | [[Archivo: | + | [[Archivo:Formularios de google.png|500px|right|Formularios de google]] |
#Título del archivo Formulario. | #Título del archivo Formulario. | ||
#Acceso a los complementos instalados. | #Acceso a los complementos instalados. | ||
| Línea 21: | Línea 42: | ||
#Añade una imagen, un vídeo o una sección (apartados entre los que se puede redirigir al usuario). | #Añade una imagen, un vídeo o una sección (apartados entre los que se puede redirigir al usuario). | ||
#Título y descripción del cuestionario. | #Título y descripción del cuestionario. | ||
| − | #Ejemplo de pregunta de respuesta | + | #Ejemplo de pregunta de respuesta corta. |
| − | + | ||
| − | ==Configura tu formulario [[Archivo:Settings-work-tool.svg| | + | ==Configura tu formulario [[Archivo:Settings-work-tool.svg|18px|Rueda de configuración]] == |
[[Archivo:Configuración del formulario.png|thumb|300px|Configuración del formulario]] Clicando en la ruleta accederás a las opciones que puedes ver en la siguiente imagen. Piensa bien para qué estás haciendo el cuestionario. Según el propósito del mismo, hay que tener cuidado con las casillas que activas. | [[Archivo:Configuración del formulario.png|thumb|300px|Configuración del formulario]] Clicando en la ruleta accederás a las opciones que puedes ver en la siguiente imagen. Piensa bien para qué estás haciendo el cuestionario. Según el propósito del mismo, hay que tener cuidado con las casillas que activas. | ||
*¿Quieres hacerles una prueba sencilla de conocimientos a tus alumnos? Marca la 1ª casilla ''Solo se puede enviar 1 respuesta''. | *¿Quieres hacerles una prueba sencilla de conocimientos a tus alumnos? Marca la 1ª casilla ''Solo se puede enviar 1 respuesta''. | ||
| Línea 36: | Línea 56: | ||
*Embeber o incrustar: te genera un iframe con el que puedes incrustar tu formulario en tu página web o blog. Puedes redimensionar aquí mismo el tamaño de dicho iframe. | *Embeber o incrustar: te genera un iframe con el que puedes incrustar tu formulario en tu página web o blog. Puedes redimensionar aquí mismo el tamaño de dicho iframe. | ||
*Utiliza también los botones sociales para dar difusión a tu encuesta. | *Utiliza también los botones sociales para dar difusión a tu encuesta. | ||
| − | + | ||
| + | <gallery mode="packed"> | ||
| + | Imagen:Enviar formulario por mail.png|Enviar formulario por mail | ||
| + | Imagen:Enviar formulario mediante enlace.png|Enviar formulario mediante enlace | ||
| + | Imagen:Embeber formulario.png|Embeber formulario | ||
| + | </gallery> | ||
<noinclude> | <noinclude> | ||
{{:Google drive/simplenav4}} | {{:Google drive/simplenav4}} | ||
</noinclude> | </noinclude> | ||
Última revisión de 22:15 18 may 2016
Interfaz de Formularios de Google
Esta aplicación es bastante más sencilla. Podremos realizar nuestros propios formularios para recoger datos de una forma muy eficaz.
Hace poco Google ha rediseñado la interfaz de Formularios. En este curso trabajaremos con la nueva para que esté actualizado el máximo tiempo posible. No obstante, una vez sepas trabajar con la aplicación, las diferencias entre un diseño u otro no son significativas. Por el momento, puedes cambiar de una a otra fácilmente clicando en Probar la nueva versión de Formularios de Google, justo debajo de la barra de herramientas, o clicando en ![]() en la esquina inferior izquierda de la nueva interfaz.
en la esquina inferior izquierda de la nueva interfaz.
- Título del archivo Formulario.
- Acceso a los complementos instalados.
- Cambia la paleta de colores de tu formulario o elige un tema.
- Vista previa. Echa un vistazo a cómo está quedando.
- Configura las opciones básicas.
- Envía tu formulario por correo, comparte un link en tu blog o insértalo. También puedes publicarlo en tus redes sociales.
- Podrás añadir colaboradores, imprimir, dejar rellenos algunos campos y obtener nuevos complementos.
- Crea tu formulario añadiendo preguntas.
- Haz un seguimiento de las respuestas que estás recibiendo.
- Añade una pregunta.
- Añade una etiqueta de texto Título y descripción.
- Añade una imagen, un vídeo o una sección (apartados entre los que se puede redirigir al usuario).
- Título y descripción del cuestionario.
- Ejemplo de pregunta de respuesta corta.
Configura tu formulario 
Clicando en la ruleta accederás a las opciones que puedes ver en la siguiente imagen. Piensa bien para qué estás haciendo el cuestionario. Según el propósito del mismo, hay que tener cuidado con las casillas que activas.
- ¿Quieres hacerles una prueba sencilla de conocimientos a tus alumnos? Marca la 1ª casilla Solo se puede enviar 1 respuesta.
- ¿Quieres utilizar el formulario para rellenarlo las veces que haga falta para recoger datos de una forma cómoda? Añade un link a Enviar otra respuesta al final del cuestionario.
- ¿Vas a recoger datos personales de cada encuestado que no deben ser vistos por el resto de participantes? NO marques la casilla Ver un resumen de las respuestas.
Envía y publica tu formulario
Clica en ENVIAR en la zona superior derecha de la pantalla para acceder a las siguientes opciones:
- Compartir por mail: podrás elegir los destinatarios y redactar el mail. Se añadirá un enlace de forma automática en tu mail para que los encuestados accedan a él. También puedes incrustar directamente el formulario en el mail que envías seleccionando Incluir formulario en el correo electrónico.
- Publicar enlace: dicho enlace llevará a tus encuestados hasta el formulario publicado. Podrán entonces rellenarlo y enviarlo. También tienes la opción de acortar la url para compartirla con más facilidad.
- Embeber o incrustar: te genera un iframe con el que puedes incrustar tu formulario en tu página web o blog. Puedes redimensionar aquí mismo el tamaño de dicho iframe.
- Utiliza también los botones sociales para dar difusión a tu encuesta.