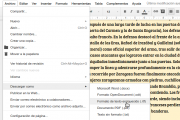Diferencia entre revisiones de «Google drive/Colaborando con Documentos de Google»
(añado historial y descarga) |
(Quito TEP, añado imágenes y vídeo) |
||
| (7 revisiones intermedias por el mismo usuario no mostrado) | |||
| Línea 1: | Línea 1: | ||
| − | |||
<noinclude> | <noinclude> | ||
{{:Google drive/simplenav2}} | {{:Google drive/simplenav2}} | ||
</noinclude> | </noinclude> | ||
| + | {{YouTube | ||
| − | En el [Google_drive/Compartir_y_colaborar_en_Google_Drive|primer módulo] del curso vimos cómo compartir archivos en Google Drive. A continuación profundizaremos en las herramientas de edición colaborativa dentro de Documentos. | + | | id=dtenKQ6df9Y&rel=0 |
| + | |||
| + | | title=Colaborando en Documentos | ||
| + | |||
| + | | align=Right | ||
| + | |||
| + | | t= | ||
| + | |||
| + | | thumbnail=Google_Docs.png | ||
| + | |||
| + | | target=non_blank | ||
| + | |||
| + | | width=209 | ||
| + | |||
| + | | height=178 | ||
| + | |||
| + | | list= | ||
| + | |||
| + | }} | ||
| + | En el [[Google_drive/Compartir_y_colaborar_en_Google_Drive|primer módulo]] del curso vimos cómo compartir archivos en Google Drive. También puedes compartir el archivo estando ya dentro del documento, clicando en [[Archivo:Botón compartir.png|Compartir dentro de un documento de Google|73x73px]] situado en la esquina superior derecha. A continuación profundizaremos en las herramientas de edición colaborativa dentro de Documentos. | ||
==Comentar, sugerir y editar== | ==Comentar, sugerir y editar== | ||
| − | + | [[Archivo:Comentando en Documentos de Google.png|thumb|Comentando en Documentos de Google]]Una vez compartido el documento podremos practicar con los comentarios y sugerencias de revisión. ¿Hay un punto controvertido? Selecciona el texto o la imagen y clica en el icono de comentario. Los colaboradores podrán responder a la nota que has añadido a la derecha del texto, e incluso resolverla si procede, eliminando todos los comentarios realizados sobre el item en concreto. | |
| − | + | ¿Vas a realizar un cambio necesario y obvio, pero quieres contar con la aprobación del autor? Puede sugerir una edición. Si los colaboradores están de acuerdo sólo tendrán que aceptarla y tu texto sustituirá automáticamente al anterior. Para hacer esto cambia de modo '''edición''' a modo '''sugerencias''', selecciona el texto o la imagen en cuestión y comienza a escribir tu aportación. | |
| + | [[Archivo:Sugiriendo en Documentos de Google.png|center|Sugiriendo en Documentos de Google]] | ||
| − | + | Si varias personas están editando un documento al mismo tiempo, los cambios podrán verse en las pantallas de todos los colaboradores en tiempo real. El cursor coloreado identifica a cada colaborador. Podrás chatear con ellos clicando sobre sus avatares para un comunicación más fluida. | |
==Ver historial de revisión== | ==Ver historial de revisión== | ||
| Línea 19: | Línea 39: | ||
==Descarga, publica y comparte== | ==Descarga, publica y comparte== | ||
| − | + | [[Archivo:Descargando Documentos de Google.png|thumb|Descargando Documentos de Google]]Si el documento ya está listo, puedes descargarlo en multitud de formatos e incluso publicarlo en la web mediante un enlace o embebido en tu blog. También puedes enviarlo como archivo adjunto a un mail desde la propia interfaz de Documentos. Todas estas opciones están disponibles desde el menú Archivo. | |
| + | |||
| + | Y por último, ¿ves que tu compañero está editando en ese momento y quieres decirle algo? Aprovecha el chat integrado. Clica sobre el icono [[Archivo:Icono de chat.png|Icono de chat]] junto a los avatares de los participantes. | ||
| + | |||
| + | '''¡Has llegado al final de este módulo!''' No olvides tomarte un merecido descanso. | ||
| + | <noinclude> | ||
| + | {{:Google drive/simplenav2}} | ||
| + | </noinclude> | ||
Última revisión de 00:06 23 mar 2016
En el primer módulo del curso vimos cómo compartir archivos en Google Drive. También puedes compartir el archivo estando ya dentro del documento, clicando en ![]() situado en la esquina superior derecha. A continuación profundizaremos en las herramientas de edición colaborativa dentro de Documentos.
situado en la esquina superior derecha. A continuación profundizaremos en las herramientas de edición colaborativa dentro de Documentos.
Comentar, sugerir y editar
Una vez compartido el documento podremos practicar con los comentarios y sugerencias de revisión. ¿Hay un punto controvertido? Selecciona el texto o la imagen y clica en el icono de comentario. Los colaboradores podrán responder a la nota que has añadido a la derecha del texto, e incluso resolverla si procede, eliminando todos los comentarios realizados sobre el item en concreto.¿Vas a realizar un cambio necesario y obvio, pero quieres contar con la aprobación del autor? Puede sugerir una edición. Si los colaboradores están de acuerdo sólo tendrán que aceptarla y tu texto sustituirá automáticamente al anterior. Para hacer esto cambia de modo edición a modo sugerencias, selecciona el texto o la imagen en cuestión y comienza a escribir tu aportación.
Si varias personas están editando un documento al mismo tiempo, los cambios podrán verse en las pantallas de todos los colaboradores en tiempo real. El cursor coloreado identifica a cada colaborador. Podrás chatear con ellos clicando sobre sus avatares para un comunicación más fluida.
Ver historial de revisión
¿Alguien ha añadido material inadecuado o ha borrado algo importante de nuestro texto? No pasa nada. Accediendo al historial de revisión verás quién ha editado el documento y qué cambios ha realizado en cada momento. Podrás también reestablecer el documento a una versión anterior, recuperando tu texto y la calma.
Visita el historial de revisión en Archivo-Ver historial de revisión. Una vez ahí puedes ir clicando en las distintas versiones. Se te mostrará la opción Restaurar esta revisión. Si clicas sobre el nombre de cada colaborador, aparecerán coloreadas -con el color que identifica a cada uno- las modificaciones que ha realizado en esa revisión.
Descarga, publica y comparte
Si el documento ya está listo, puedes descargarlo en multitud de formatos e incluso publicarlo en la web mediante un enlace o embebido en tu blog. También puedes enviarlo como archivo adjunto a un mail desde la propia interfaz de Documentos. Todas estas opciones están disponibles desde el menú Archivo.Y por último, ¿ves que tu compañero está editando en ese momento y quieres decirle algo? Aprovecha el chat integrado. Clica sobre el icono ![]() junto a los avatares de los participantes.
junto a los avatares de los participantes.
¡Has llegado al final de este módulo! No olvides tomarte un merecido descanso.