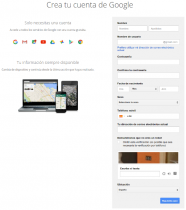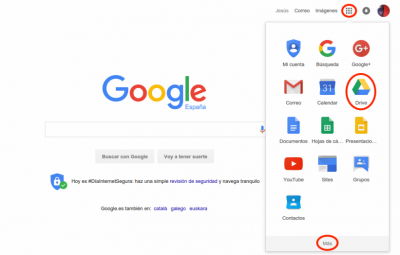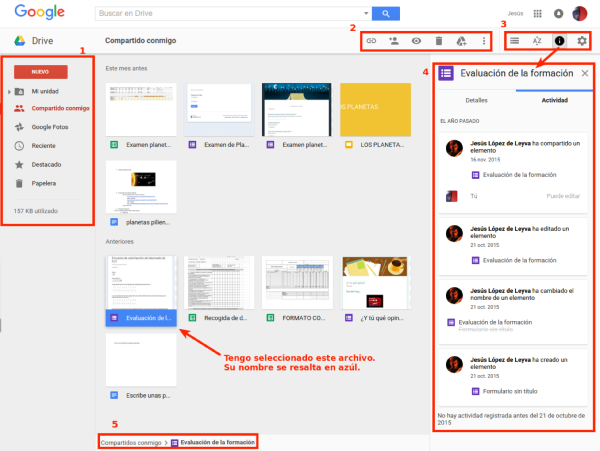Diferencia entre revisiones de «Google drive/Primeros pasos»
| (17 revisiones intermedias por el mismo usuario no mostrado) | |||
| Línea 3: | Línea 3: | ||
</noinclude> | </noinclude> | ||
__NOTOC__ | __NOTOC__ | ||
| − | + | {{YouTube | |
| − | + | ||
| − | + | ||
| − | + | | id=EfBzfHZTm10&rel=0 | |
| − | + | | title=Introducción a nuestro Drive | |
| − | + | | align=Right | |
| + | | t= | ||
| + | | thumbnail=Google Drive Logo.svg | ||
| − | = | + | | target=non_blank |
| − | + | ||
| − | + | ||
| − | + | | width=209 | |
| − | = | + | | height=178 |
| − | + | ||
| − | + | | list= | |
| − | + | }} | |
| + | [[Archivo:Crear cuenta en Google.png|thumb|210x210px|Creando una cuenta Google]] | ||
| + | === Creando una cuenta de Google === | ||
| + | Para tener acceso a Drive es necesario tener abierta una cuenta Google. Para ello tenemos que entrar [https://accounts.google.com/SignUp?hl=es aquí] o escribir en un buscador: crear cuenta en Google. También podríamos hacerlo entrando en www.gmail.com y clicando en "CREAR UNA CUENTA". | ||
| + | |||
| + | En cualquier caso llegaremos a una pantalla como la que ves a la derecha. | ||
| + | |||
| + | Google tiene que verificar la cuenta, así que nos pedirá un número de teléfono móvil (nos mandarán un código) o una cuenta de correo que ya tengamos (nos enviarán un enlace para verificar la cuenta). | ||
| − | + | Una vez creada, ya tenemos acceso a Gmail y a Google Drive, entre otros servicios. Con nuestra sesión iniciada y estando en www.google.es, por ejemplo, podremos acceder de forma rápida a todas nuestras aplicaciones. | |
| + | [[Archivo:Lanzador de Aplicaciones de Google.png|400px|center|Accediendo a Google Drive]] | ||
| − | |||
| − | |||
| − | == | + | ===La interfaz de Google Drive=== |
| − | + | En la siguiente imagen podéis ver los principales botones de la interfaz junto con la descripción de las funciones menos intuitivas. | |
| − | + | [[Archivo:Entorno Google Drive.svg|thumb|600px|right|Una panorámica del entorno de trabajo en Google Drive]] | |
| − | + | #En este menú podremos seleccionar qué elementos queremos que nos muestre la zona central del aplicación: los guardados en '''Mi unidad''', mis fotos ('''Google Fotos'''), el material que he marcado cono '''Destacado'''... | |
| − | + | #Cuando tenemos un archivo seleccionado aparece este menú. Podremos compartir un archivo mediante '''enlace''' o '''invitación''', revisar el documento con la opción '''vista previa''', '''guardarlo en Mi unidad''' y varias opciones más si clicamos sobre los 3 puntos. | |
| + | #En la '''ruleta''' de este menú podremos '''configurar''' nuestro Drive. | ||
| + | #Esta es la '''información''' que se nos muestra si clicamos en '''"i"'''. | ||
| + | #Nos dice la '''ruta''' en la que está alojado el archivo. | ||
| + | <noinclude> | ||
| + | {{:Google drive/simplenav}} | ||
| + | </noinclude> | ||
Última revisión de 23:52 3 may 2016
Creando una cuenta de Google
Para tener acceso a Drive es necesario tener abierta una cuenta Google. Para ello tenemos que entrar aquí o escribir en un buscador: crear cuenta en Google. También podríamos hacerlo entrando en www.gmail.com y clicando en "CREAR UNA CUENTA".
En cualquier caso llegaremos a una pantalla como la que ves a la derecha.
Google tiene que verificar la cuenta, así que nos pedirá un número de teléfono móvil (nos mandarán un código) o una cuenta de correo que ya tengamos (nos enviarán un enlace para verificar la cuenta).
Una vez creada, ya tenemos acceso a Gmail y a Google Drive, entre otros servicios. Con nuestra sesión iniciada y estando en www.google.es, por ejemplo, podremos acceder de forma rápida a todas nuestras aplicaciones.
La interfaz de Google Drive
En la siguiente imagen podéis ver los principales botones de la interfaz junto con la descripción de las funciones menos intuitivas.
- En este menú podremos seleccionar qué elementos queremos que nos muestre la zona central del aplicación: los guardados en Mi unidad, mis fotos (Google Fotos), el material que he marcado cono Destacado...
- Cuando tenemos un archivo seleccionado aparece este menú. Podremos compartir un archivo mediante enlace o invitación, revisar el documento con la opción vista previa, guardarlo en Mi unidad y varias opciones más si clicamos sobre los 3 puntos.
- En la ruleta de este menú podremos configurar nuestro Drive.
- Esta es la información que se nos muestra si clicamos en "i".
- Nos dice la ruta en la que está alojado el archivo.