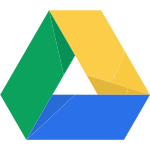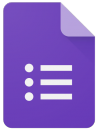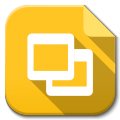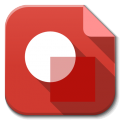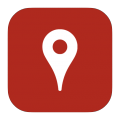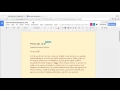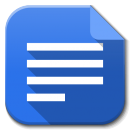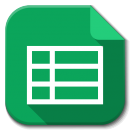|
|
| (No se muestran 12 ediciones intermedias de 2 usuarios) |
| Línea 1: |
Línea 1: |
| − | <div class="toclimit-1">
| + | {{MiTitulo|Trabajo colaborativo con Google Drive}} |
| − | __TOC__
| + | |
| − | </div>
| + | |
| | | | |
| − | == Qué es Google Drive ==
| + | {{Nodo_portal |
| − | Es un servicio que nos permite guardar archivos en Internet de forma gratuita, así como crear nuevos documentos, y editar y compartir tanto los que hayamos creado como los que teníamos y hayamos subido.
| + | |
| | | | |
| − | Google Drive nos ofrece un espacio para administrar todos los archivos, incluidos los de Google Docs, hojas de cálculo y presentaciones creados con el propio Drive. También nos permite modificar archivos y disponer siempre de la última versión, además de compartir los documentos con quien queramos y decidir si queremos que otras personas puedan o no modificarlos.
| + | |Tema-caja=darkgreen |
| | | | |
| − | Para ir a Google Drive:
| + | |Header box title=Presentación |
| − | * Escribimos la dirección: drive.google.com/ o buscando en el navegador Google drive.
| + | |
| − | * Desde Google+, Picasa, Blogger, Gmail, u otra aplicación de Google pinchamos en el icono Aplicaciones (IMAGEN) y elegimos Drive. Este icono aparece en la parte superior derecha.
| + | |
| | | | |
| − | ==Primeros pasos == | + | |Left column width=45 |
| − | === Cómo me registro en Google Drive ===
| + | |
| − | Para tener acceso a Drive es necesario tener abierta una cuenta Google. Para ello tenemos que entrar en https://accounts.google.com/SignUp?hl=es o poner en un buscador: crear cuenta en Google. También podríamos hacerlo entrando en www.gmail.com y haciendo un clic en CREAR UNA CUENTA.
| + | |
| | | | |
| − | Nos saldrá una pantalla como esta: IMAGEN
| + | |Left box 1 title=1. Nuestro Drive |
| | | | |
| | + | |Left box 2 title=3. Formularios |
| | | | |
| − | Google tiene que verificar la cuenta, así que nos pedirá un número de teléfono móvil (nos mandarán un código) o una cuenta de correo que ya tengamos (nos enviarán un enlace para verificar la cuenta).
| + | |Left box 3 title=5. Presentaciones y mucho más |
| | | | |
| − | Una vez creada la cuenta en Google ya tenemos acceso a Gmail y a Google Drive, entre otros servicios.
| + | |Left box 4 title=Vídeos del curso |
| | | | |
| | + | |Right box 1 title=2. Documentos |
| | + | |Right box 2 title=4. Hojas de cálculo |
| | | | |
| − | ===Dos maneras de trabajar con Drive: on-line y off-line === | + | |Right box 3 title=Créditos |
| − | La opción online es la que veremos a lo largo del tutorial, puesto que en local es como otra carpeta que tengamos.
| + | |
| − | En nuestro ordenador (local): Google Drive también nos ofrece la opción de instalar una aplicación que nos creará una carpeta en nuestro ordenador llamada Google Drive, y que se sincronizará automáticamente con la que tenemos en la nube, de manera que, cuando añadamos, modifiquemos o eliminemos un archivo o documento en nuestro ordenador todos los cambios se reflejen en la carpeta que tenemos en Internet.
| + | |
| | | | |
| − | La instalación de Google Drive en local nos permite arrastrando o mediante un copia y pega subir todo lo que queramos a la carpeta de Drive que está en la nube de manera rápida, ya que una vez que esté dentro veremos cómo empieza a sincronizarse con la web, subiendo todo lo que queramos guardar allí. Una vez que esté todo subido podremos entrar desde cualquier ordenador, tableta o móvil. Tenemos que tener claro que todos los cambios que hagamos en la carpeta instalada en el ordenador se verán reflejados en la que tenemos en la nube. También que podemos trabajar con todo lo que tengamos en el ordenador aunque no estemos conectados a Internet, y que en cuanto nos conectemos automáticamente se sincronizará todo. Y lo mismo al contrario: si subimos a Drive un archivo o carpeta desde otro ordenador o dispositivo, cuando encendamos el equipo en el que tenemos instalado Drive veremos la descarga de dicho archivo o carpeta.
| + | |Right box 4 title= |
| | | | |
| − | === Instalación de Drive. ===
| + | }} |
| − | Instalar Drive es sencillo. Lo primero es descargarlo, y para ello vamos a la rueda de configuración que aparece en el lado derecho. Pinchamos en Descargar Drive. IMAGEN
| + | |
| | | | |
| − | Se nos abrirá una ventana nueva en el navegador: IMAGEN
| + | [[Category:Google]] |
| − | | + | [[Category:Drive]] |
| − | Sólo tenemos que descargar el archivo, y ejecutar. Durante el proceso de instalación nos dará la opción de Iniciar sesión, lo que nos dejará subir y sincronizar todo lo que tengamos en la carpeta del ordenador con la que hay en Internet.
| + | [[Category:DGA]] |
| − | | + | |
| − | La carpeta Google Drive se instala por defecto en el escritorio. En la barra de tareas inferior nos aparecerá el icono de Drive, de manera que, cuando pasemos el ratón por encima nos dirá si está todo sincronizado o lo está haciendo en ese momento. Podemos ver que, cada vez que guardamos un archivo con el que estamos trabajando que está dentro de la carpeta, Drive lo sincroniza.
| + | |
| − | | + | |
| − | ===Entrar en Google Drive===
| + | |
| − | Una vez entremos en Google podemos acceder a Drive desde el icono . Si queremos entrar directamente a Drive, http://drive.google.com. Nos pedirá correo y contraseña, y después hacemos clic en Iniciar sesión.
| + | |
| − | | + | |
| − | ==Página de inicio==
| + | |
| − | Una vez estamos en nuestra página de inicio podemos empezar a usar Drive.IMAGEN
| + | |
| − | Un apunte: tal vez nos salga Google Drive en inglés. Para cambiar el idioma vamos a configuración: IMAGEN
| + | |
| − | Nos aparecerá una pantalla donde podremos cambiar el idioma. IMAGEN
| + | |
| − | Entramos en “Cambiar la configuración de idioma”. Se nos abrirá una ventana nueva donde podremos cambiarlo.IMAGEN
| + | |
| − | | + | |
| − | ==Barra lateral izquierda: nuevo, mi unidad, compartido conmigo, google fotos, reciente, destacado y papelera==
| + | |
| − | NUEVO: Si hacemos clic nos sale: IMAGEN
| + | |
| − | Al cliquear encima de cualquiera de las opciones creamos o hacemos lo que nos ofrece:
| + | |
| − | *'''Crear carpeta''': creamos una carpeta nueva.
| + | |
| − | *'''Subir archivos''': subimos archivos a Drive.
| + | |
| − | *'''Subir carpeta''': subimos carpetas enteras a Drive.
| + | |
| − | *'''Crear distintos tipos de documentos de Google''': texto, hojas de cálculo, presentaciones, etc.
| + | |
| − | Todo esto lo veremos en el punto 8.
| + | |
| − | | + | |
| − | '''Mi unidad''' : es donde están todas las carpetas y archivos que tenemos alojados en Drive. Podemos abrir las carpetas haciendo doble clic encima.
| + | |
| − | '''Compartido conmigo''' : vemos todas las carpetas y archivos que otras personas han compartido con nosotros, así como quién la ha compartido y en qué fecha.
| + | |
| − | '''Google Fotos''' : podemos crear una carpeta con fotos y vídeos para compartirlas o no con nuestros contactos, o mostrarlas si queremos en Google+.
| + | |
| − | '''Reciente''' : aquí vemos los últimos archivos que hayamos abierto, junto con la fecha y el propietario del archivo.
| + | |
| − | '''Destacado''' : aparecen las carpetas y documentos que hayamos marcado como importantes cliqueando con el botón derecho y marcando “Destacar”.
| + | |
| − | '''Papelera''' : donde está todo lo que hayamos eliminado hasta que decidamos borrarlo definitivamente.
| + | |
| − | | + | |
| − | ==Barra de búsquedas en Drive y acceso a otras aplicaciones==
| + | |
| − | ===Usuario===
| + | |
| − | ===Aplicaciones===
| + | |
| − | ===Notificaciones===
| + | |
| − | ===Perfil===
| + | |
| − | ==Mi Unidad==
| + | |
| − | ===Trabajando con archivos y carpetas===
| + | |
| − | ===Obtener enlace (para archivo y carpeta)===
| + | |
| − | ===Compartir (para archivo y carpeta)===
| + | |
| − | Aquí va una tabla
| + | |
| − | {|
| + | |
| − | | esta es la primera celda
| + | |
| − |
| + | |
| − | | segunda celda
| + | |
| − |
| + | |
| − | |
| + | |
| − |
| + | |
| − | |-
| + | |
| − | | primera fila
| + | |
| − |
| + | |
| − | |
| + | |
| − |
| + | |
| − | |
| + | |
| − |
| + | |
| − | |-
| + | |
| − | |
| + | |
| − | | ¿Qué pasa aquí?
| + | |
| − |
| + | |
| − | |
| + | |
| − |
| + | |
| − | |-
| + | |
| − | | fila añadida
| + | |
| − |
| + | |
| − | |
| + | |
| − |
| + | |
| − | |
| + | |
| − |
| + | |
| − | |-
| + | |
| − | |
| + | |
| − |
| + | |
| − | |
| + | |
| − | | + | |
| − | |
| + | |
| − | |}
| + | |