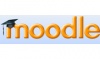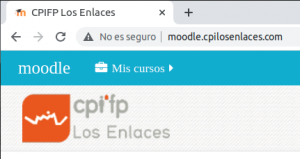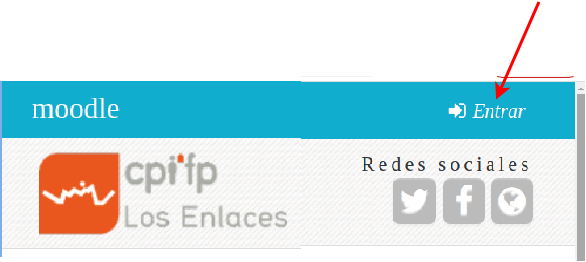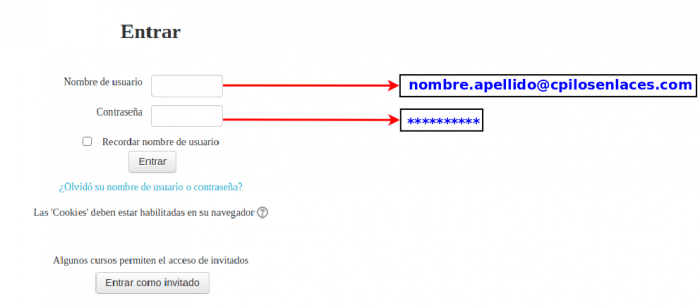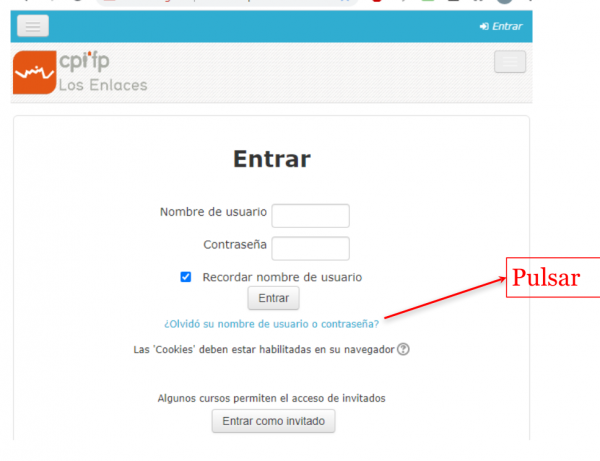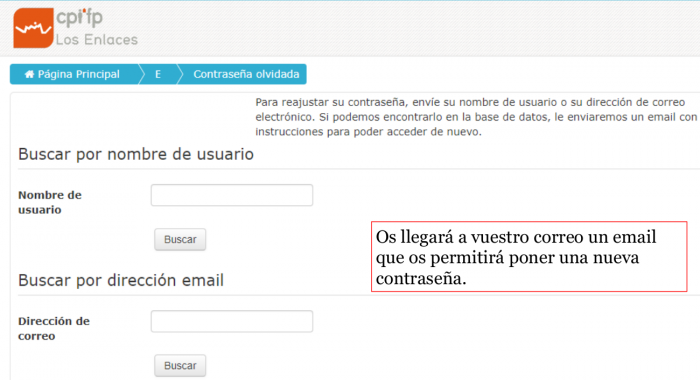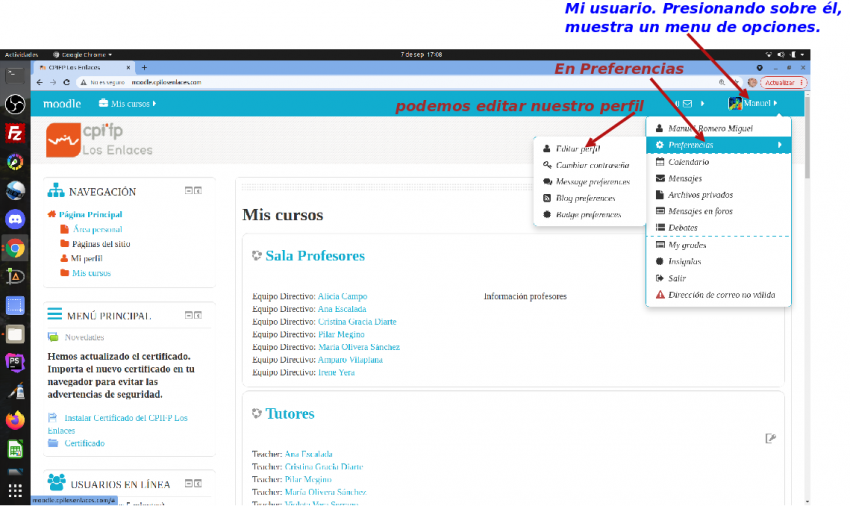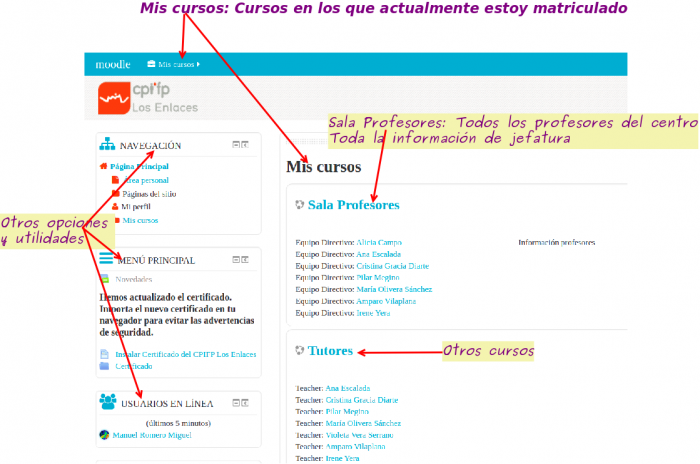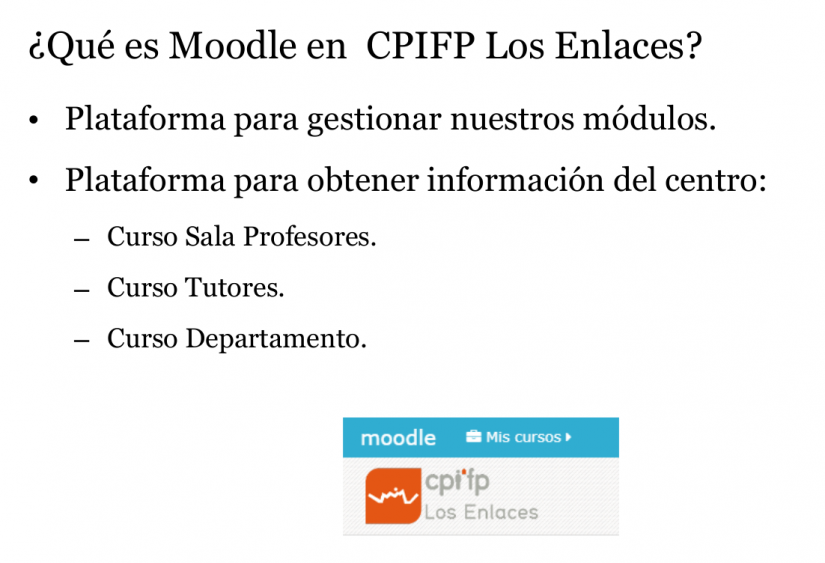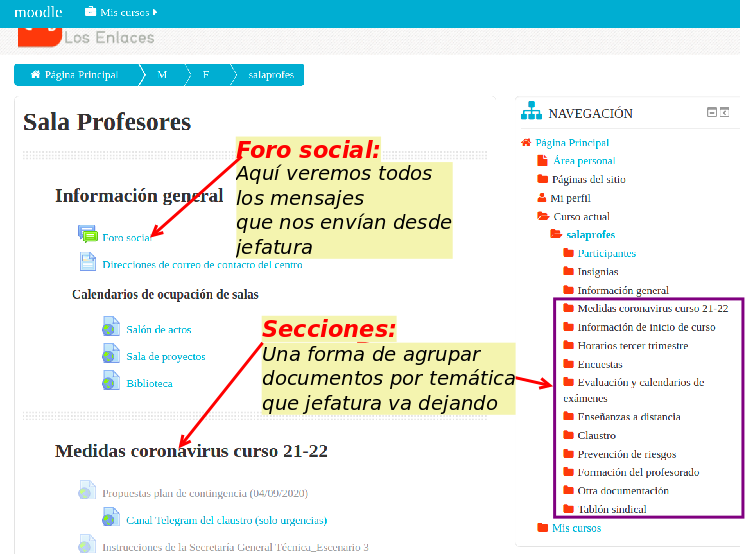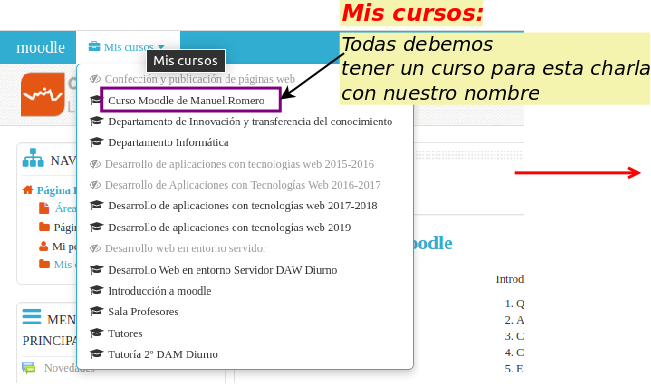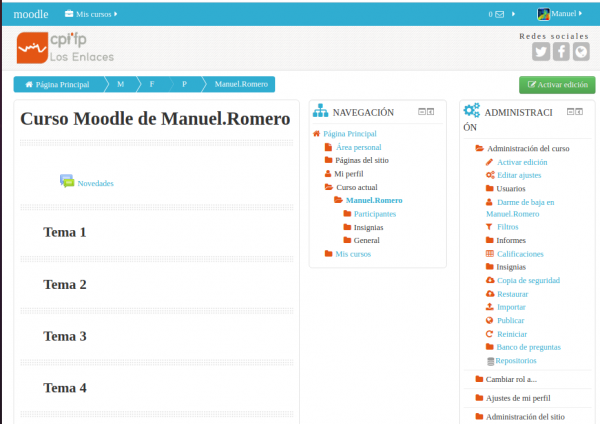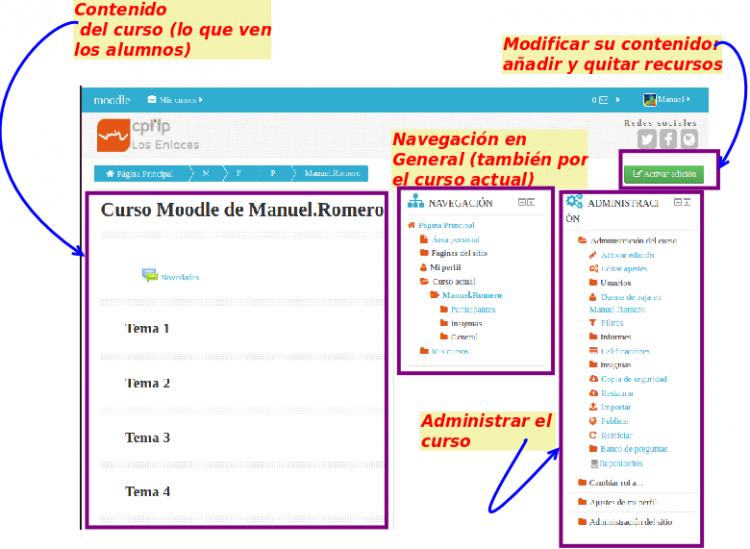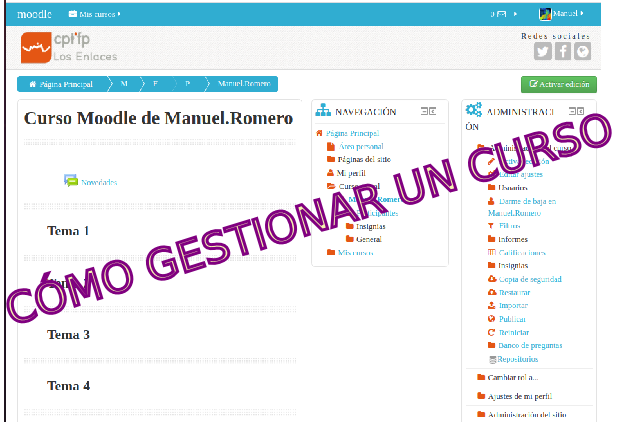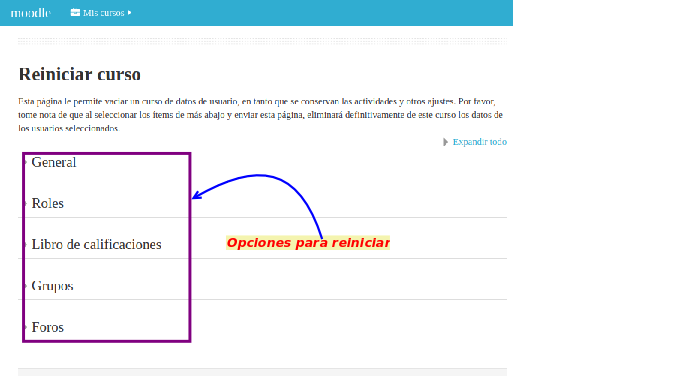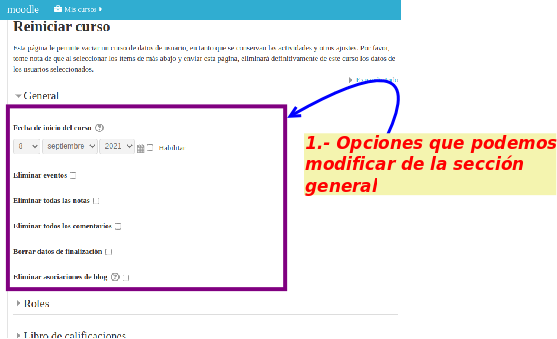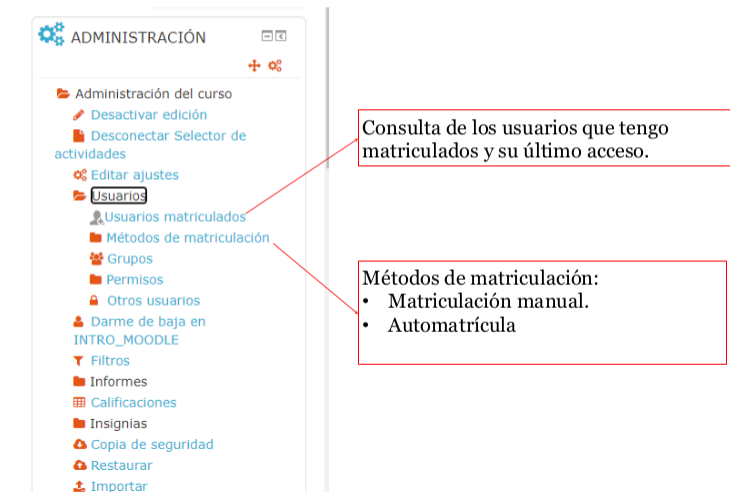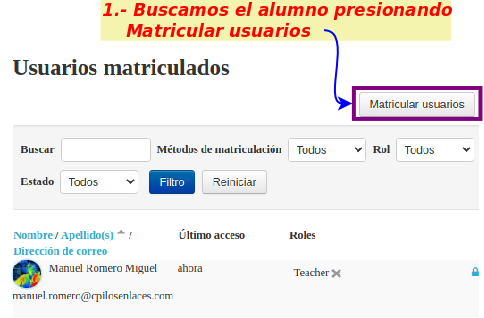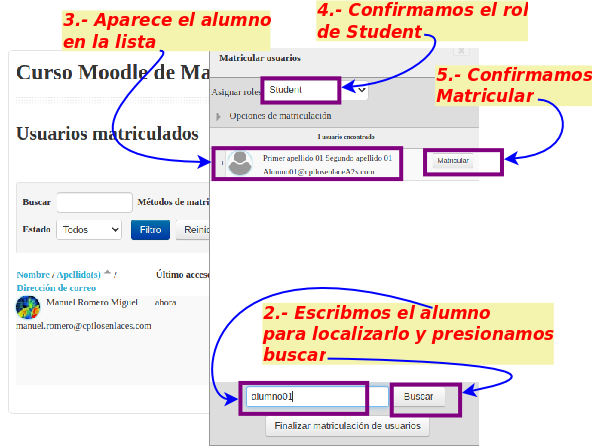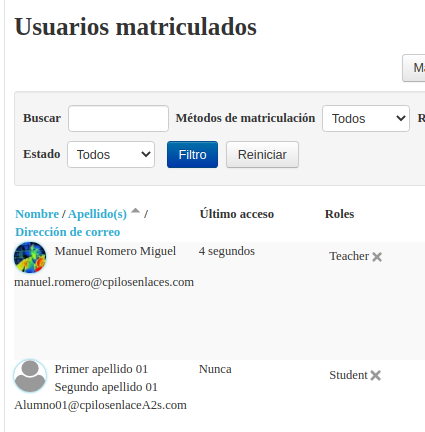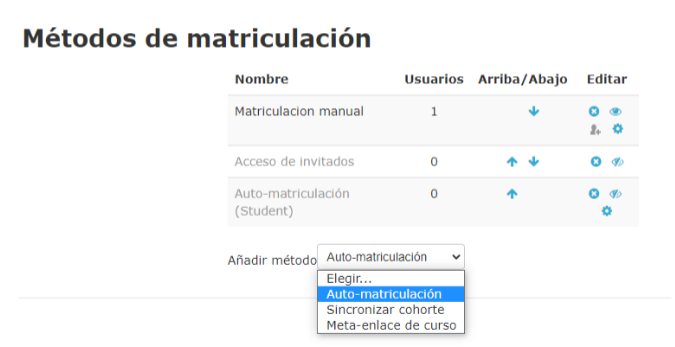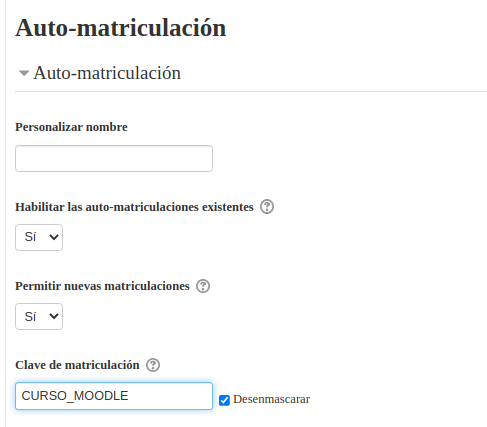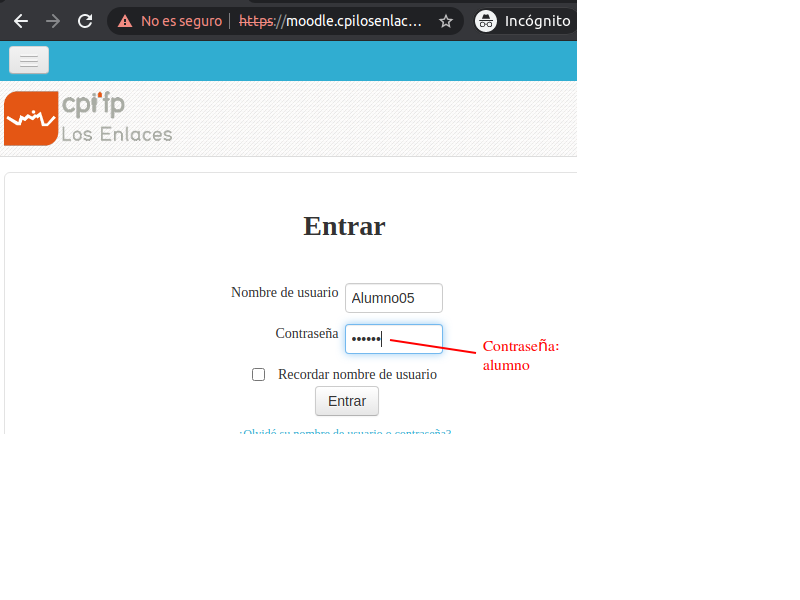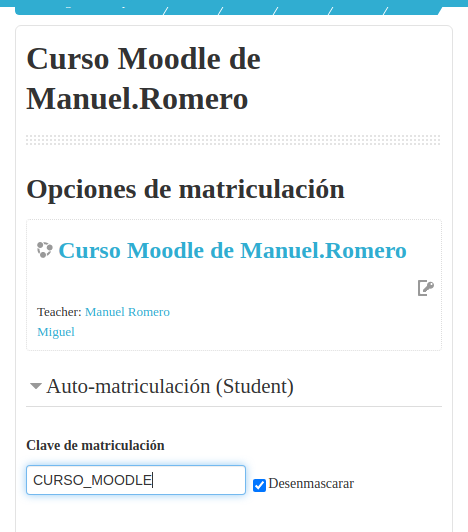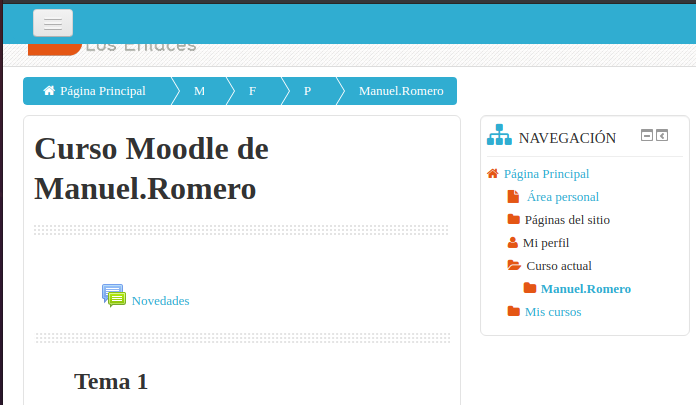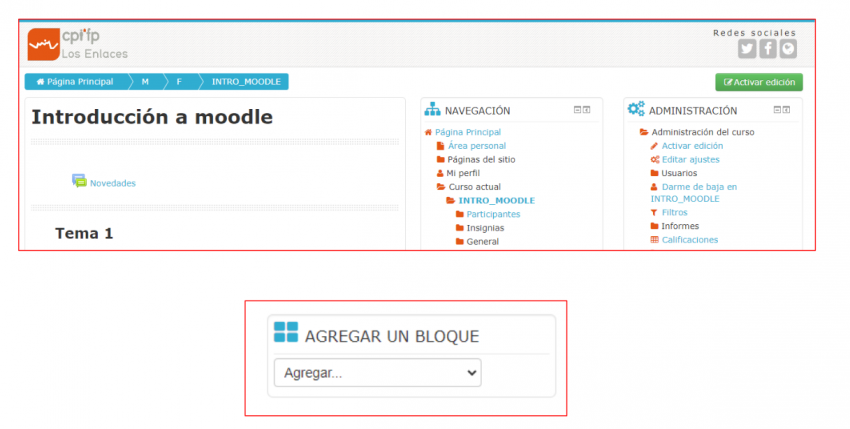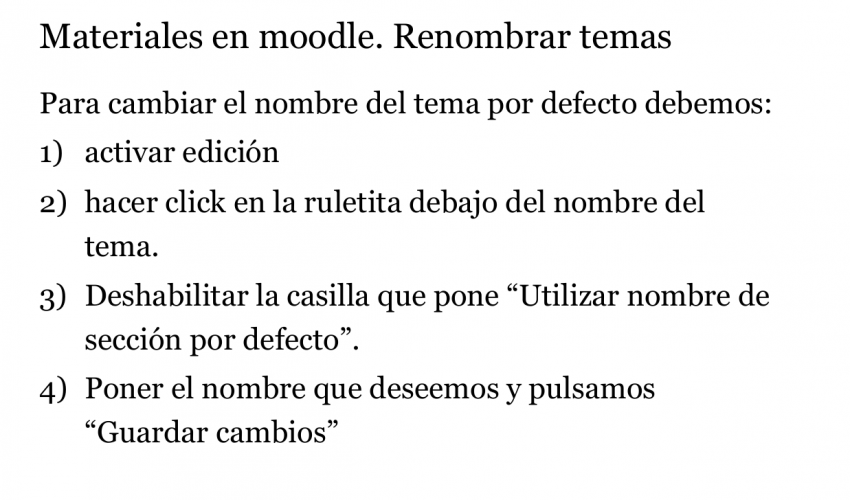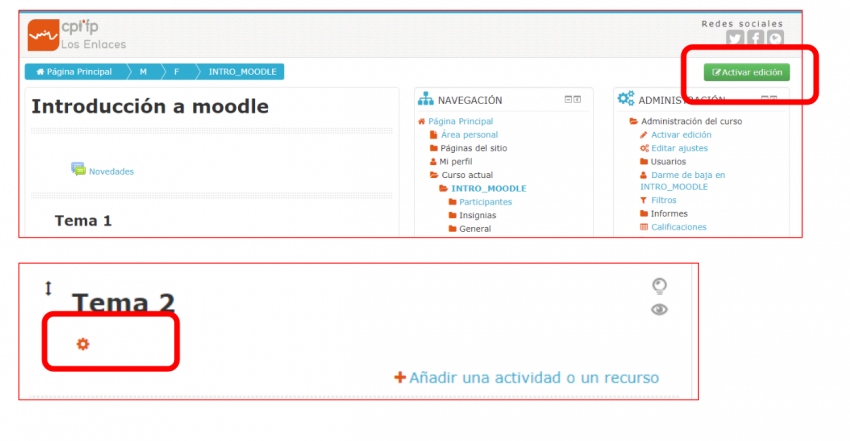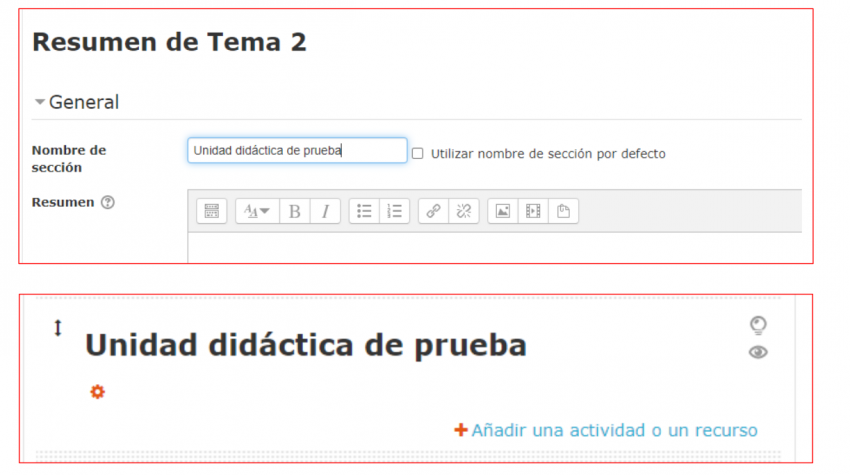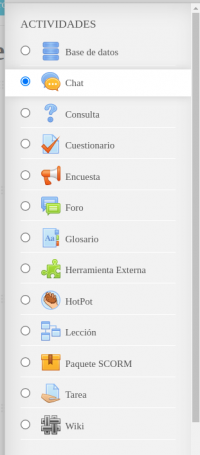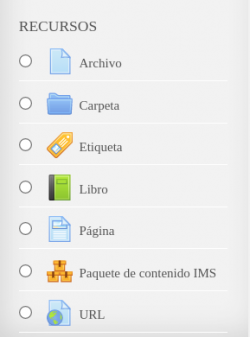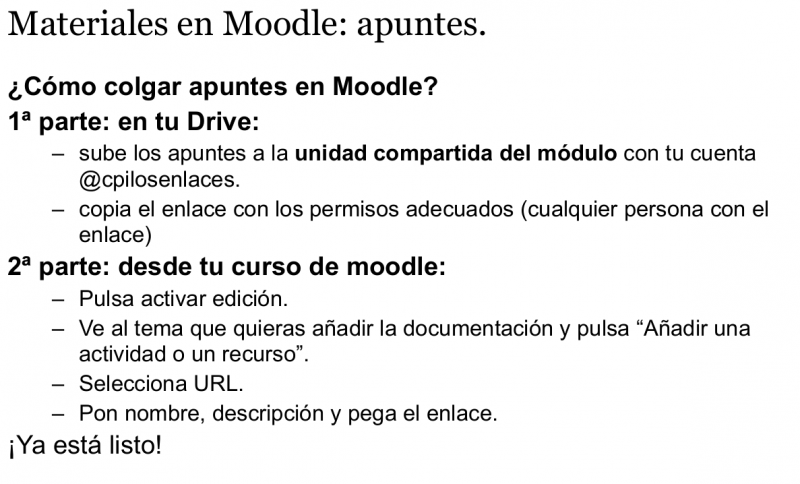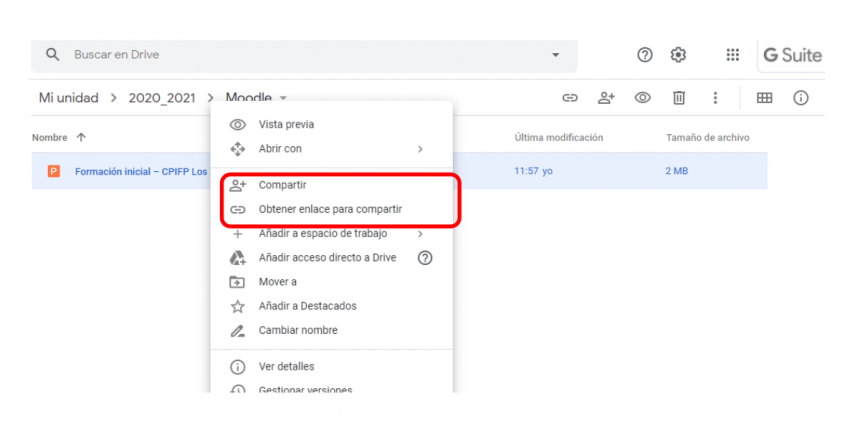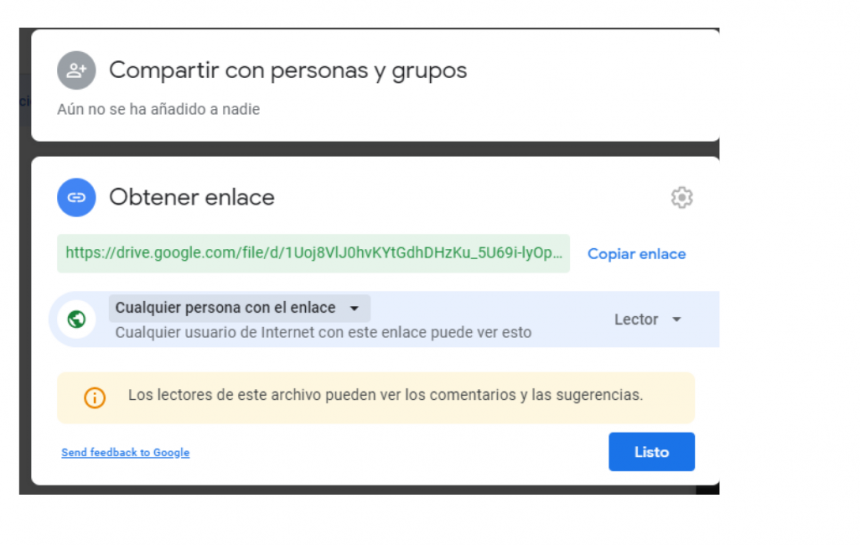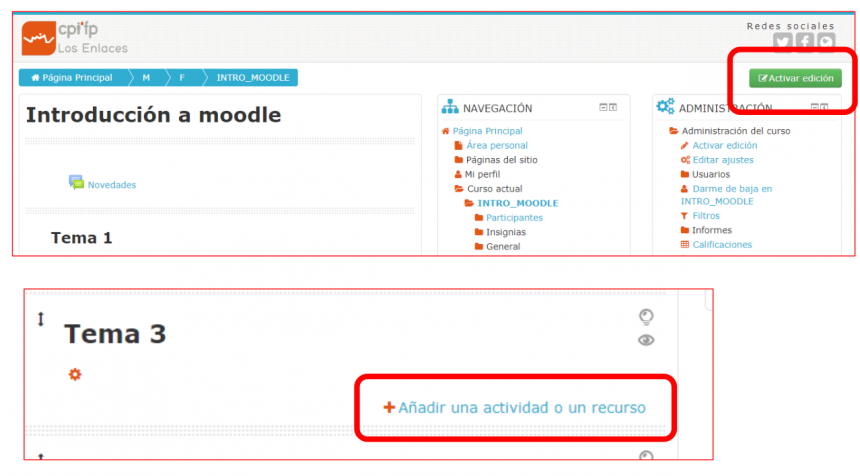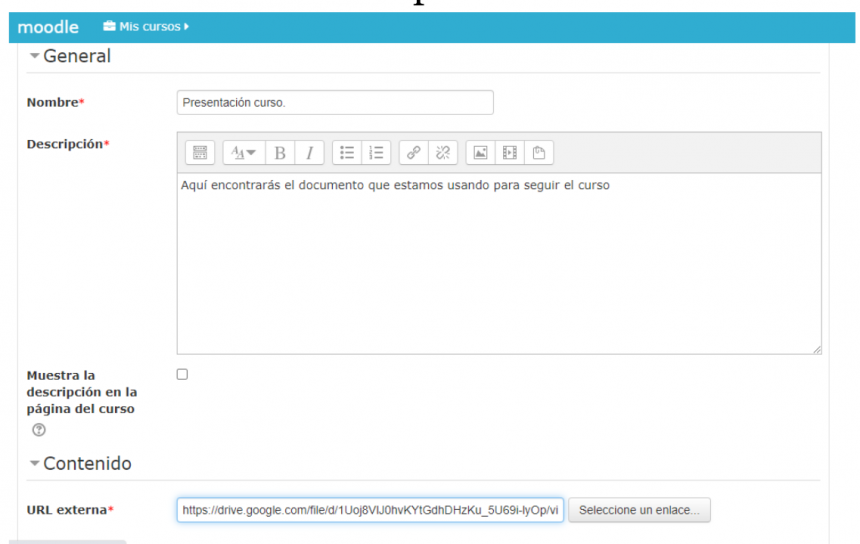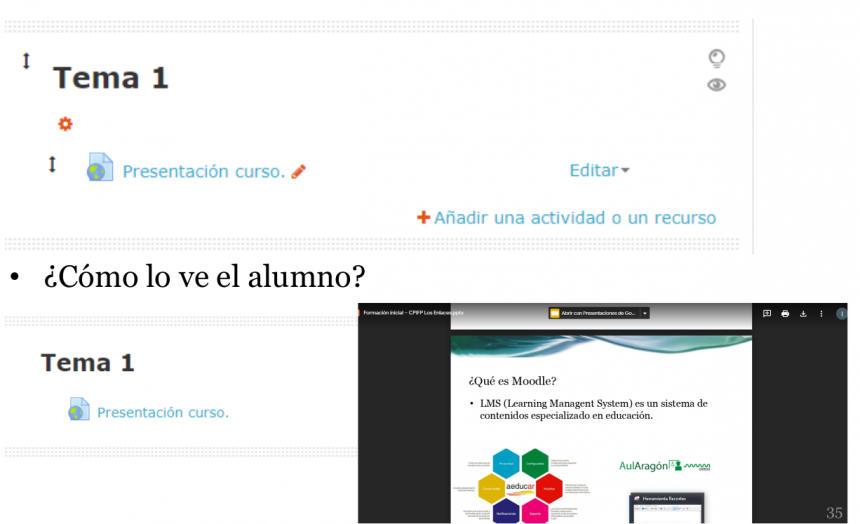|
|
| Línea 376: |
Línea 376: |
| | {{MRM_Actividad| | | {{MRM_Actividad| |
| | *Prueba a crear nuevos recursos: | | *Prueba a crear nuevos recursos: |
| − | 1.-Crea un fichero comporatido que tengas en drive</div> | + | 1.-Crea un fichero comporatido que tengas en drive<br /> |
| − | 2.-Sube un fichero pdf</div> | + | 2.-Sube un fichero pdf<br /> |
| − | 3.-Crea una etiqueta y dale color y tamaño</div> | + | 3.-Crea una etiqueta y dale color y tamaño<br /> |
| − | 4.-Crea un enlace externo </div> | + | 4.-Crea un enlace externo <br /> |
| − | 5.-Intenta subir esta pagina wiki como un tema de tu contenido</div> | + | 5.-Intenta subir esta pagina wiki como un tema de tu contenido<br /> |
| | }} | | }} |
| | {{Nota|Consulta cómo realizar el punto 5}} | | {{Nota|Consulta cómo realizar el punto 5}} |
| | + | </div> |
| | + | |
| | + | |
| | + | |
| | + | |
| | + | |
| | + | |
| | + | <div class="slide"> |
| | + | =Utilizando recursos en mi curso= |
| | + | === ¿Qué puedo poner en un curso?=== |
| | + | * '''Activar edición''' |
| | + | * Recursos |
| | + | * Actividades |
| | + | * Nuevos bloques |
| | + | </div> |
| | + | |
| | + | <div class="slide"> |
| | + | |
| | + | === Agregando recursos=== |
| | + | *Dentro del curso |
| | + | *Como profesor del curso en la columna izquierda |
| | + | '''Administracion -->''Activar edición ''''' |
| | + | *En el curso tendremos cuadraditos numerados |
| | + | [[Arcivo:Moodle_edicion_curso.jpg]] |
| | + | *Cada uno corresponde a semanas o temas |
| | + | *Según tengamos el '''Formato'''del curso |
| | + | </div> |
| | + | |
| | + | |
| | + | <div class="slide"> |
| | + | === Significado de los iconos === |
| | + | [[Archivo:Iconos moodle.png]] |
| | + | </div> |
| | + | |
| | + | <div class="slide"> |
| | + | === Los contenidos son recursos === |
| | + | * Etiquetas |
| | + | * Enlaces a páginas web o archivos |
| | + | ** Si es un archivo de la plataforma, antes hay que "subirlo" |
| | + | * Creación de páginas de texto o web |
| | + | * Mostrar directorio |
| | + | </div> |
| | + | |
| | + | |
| | + | <div class="slide"> |
| | + | ===Subiendo un archivo=== |
| | + | *Una acción típica es colocar apuntes |
| | + | *Seleccionamos en la caja agregar recurso |
| | + | [[Archivo::moodle_agregar_recurso_archivo]] |
| | + | *Se abre una ventana nueva |
| | + | *subo el archivo que quiero |
| | + | **Lo puedo comprimir |
| | + | Actividad subimos un fichero comprimido en cada semana o para cada tema |
| | + | </div> |
| | + | |
| | + | <div class="slide"> |
| | + | === ¿Cómo muestro unos documentos pdf?=== |
| | + | * Se suben a un directorio del curso |
| | + | Archivos --> Subir archivo |
| | + | * Los enlazamos como un recurso dentro de un bloque |
| | + | * También podemos subirlos todos a una carpeta y mostrar la carpeta |
| | + | * Podemos subir varios archivos a la vez al servidor y después descomprimirlos allí. |
| | + | </div> |
| | + | |
| | + | <div class="slide"> |
| | + | === Actividades === |
| | + | * Esto es lo más importante. Las actividades se pueden puntuar. |
| | + | * Foros |
| | + | ** En los foros de novedades sólo puede escribir el profesor |
| | + | ** Podemos forzar que todos estén matriculados (configuración del foro) |
| | + | ** Llega email a los matriculados en el foro |
| | + | * Chat (no muy eficiente) |
| | + | </div> |
| | + | |
| | + | <div class="slide"> |
| | + | === Actividades (II)=== |
| | + | * Consultas, cuestionarios, encuestas |
| | + | * Tareas |
| | + | ** Muchos tipo de entrega: subida de archivos o texto online |
| | + | ** Si los archivos no son muy grandes puede servir |
| | + | ** Si no, mejor buscar otro tipo de subida y usar el texto para poner el link. |
| | + | </div> |
| | + | |
| | + | <div class="slide"> |
| | + | === Actividades (III)=== |
| | + | * Glosarios, bases de datos, wikis |
| | + | * Las tareas se pueden puntuar |
| | + | * El sistema recoge las calificaciones |
| | + | * Se pueden exportar a una hoja de cálculo |
| | + | </div> |
| | + | |
| | + | <div class="slide"> |
| | + | === Algunos trucos === |
| | + | * Insertar una web con un iframe: |
| | + | ** Crear una etiqueta o página web, etc (donde aparezca el editor) |
| | + | ** Desplegar el código HTML utilizando el botón del editor <nowiki><></nowiki> |
| | + | ** Inserta el código del '''iframe''': |
| | + | <code lang="htmlstrict"> |
| | + | <iframe width=”100%” height=”450″ align=”middle” src=”http://www.google.com” border=”0″></iframe> |
| | + | </code> |
| | + | </div> |
| | + | |
| | + | <div class="slide"> |
| | + | === Más ideas ...=== |
| | + | * Uso de wikieducator para crear materiales: http://es.wikieducator.org |
| | + | ** Contenidos abiertos |
| | + | ** Dinámicos |
| | + | ** Colaborativo |
| | + | ** Se puede integrar en moodle usando iframes o empaquetando contenidos |
| | + | </div> |
| | + | |
| | + | <div class="slide"> |
| | + | === Reutilizar === |
| | + | * Restaurar un curso que ya hemos creado |
| | + | * Importar materiales y actividades de otros cursos |
| | + | * Usar metacursos para que varios cursos compartan materiales |
| | + | </div> |
| | + | |
| | + | <div class="slide"> |
| | + | === ¿Dónde encuentro más información? === |
| | + | * En general: http://docs.moodle.org |
| | + | * Especialmente: http://docs.moodle.org/19/es/Documentaci%C3%B3n_para_Profesores |
| | + | * http://docs.moodle.org/19/es/Usos_did%C3%A1cticos |
| | + | * http://didacticatic.educacontic.es/sites/default/files/tree/186/es/ver/index.html |
| | + | * Ejemplo de curso: http://recursos.cepindalo.es/course/view.php?id=151 |
| | + | </div> |
| | + | |
| | + | <div class="slide"> |
| | + | === Preguntas, sugerencias, ideas ... === |
| | + | ... |
| | + | == Gracias por la atención == |
| | + | </div> |
| | + | |
| | + | |
| | + | <div id="weSlideLogo" class="nav"> |
| | + | [[image:Moodle-logo.gif|200px]] |
| | </div> | | </div> |
CPI FP Los Enlaces
Introducción al uso de la plataforma moodle
- Departamento de Informática
- http://moodle.cpilosenlaces.com/
- Responsable de moodle en el centro Miguel Morillas
-
soporte@cpilosenlaces.com
moodle@cpilosenlaces.com
- Apoyo Manuel Romero Miguel:
manuel.romero@cpilosenlaces.com
Qué es moodle
- Sistema software de gestión de cursos, de distribución libre.
- Es uno de los mejores (o el mejor) sistema de gestión de aprendizaje
- Los sistema de gestión de aprendizaje se llaman LMS(Learning Management System) o sistema de gestión de contenidos especializado en educación.
Dónde se usa
- Moodle en Educación en Aragón
Qué es moodle
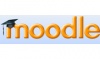
|
Moodle es una plataforma de aprendizaje diseñada para proporcionarle a educadores, administradores y estudiantes un sistema integrado único, robusto y seguro para crear ambientes de aprendizaje personalizados
|
- Versión Cuestionarios
- Nosotros usamos la versión 2.9

- Versiona actual 3.11 desde el 30/05/2011 (última versión LTS 3.9)
- No es fácil migrar, pero se trabaja en ello
¿Moodle en enseñanza presencial?
- Forma de interactuar con trabajos, apoyo al seguimiento
- Entrega de documentos, Referenicas Web y
- Facilidad para aportar diferentes tipos de recursos.
- Posible sistema de evaluación, y calificador personalizado.
- Comunicación entre los participantes (foros, noticias, ...).
- En conclusión : usar la red para aprender/enseñar y compartir
Alguna características de Moodle
- Sistema modular
- Sencillo de mantener y acutalizar
- Interfaz sencillo para crear y mantener cursos
- Reutilización de recursos una vez creados
- Inscripción y matriculación de estudiante sencilla
- Principios pedagógicos constructivistas:
- El aprendizaje es especialmente efectivo cuando se realiza compartiéndolo con otros
Acceso
- Todos los profesores debemos tener acceso a moodle
- Usuario: nuestra cuenta de correo coorporativa de centro
- http://moodle.cpilosenlaces.com/
( : Pendiente de desplegarlo con https)
: Pendiente de desplegarlo con https)
( : Actualmete no se puede cargar el certificado)
: Actualmete no se puede cargar el certificado)
- Acceder
- Insertamos usuario y contraseña
¿Y si olvido la contraseña?
- Solicítala al sistema
- Al entrar accede a la opción correspondiente
Actualizar datos personales
Accede y modifica tu perfil
- Añade el departamento al que perteneces y si quieres escribe algo en descripción
|
- Página principal
- Información varia: Cursos, Navegación, Usuarios conectados, ... Esta página es configurable.
Moodle en el CPI Los Enlaces
Un curso de módulo
- No podemos crear cursos, se puede solicitar a soporte. Gestión centralizada por el administrador/a
- Podemos (debemos) administrarlo y configurarlo, matricular, etc
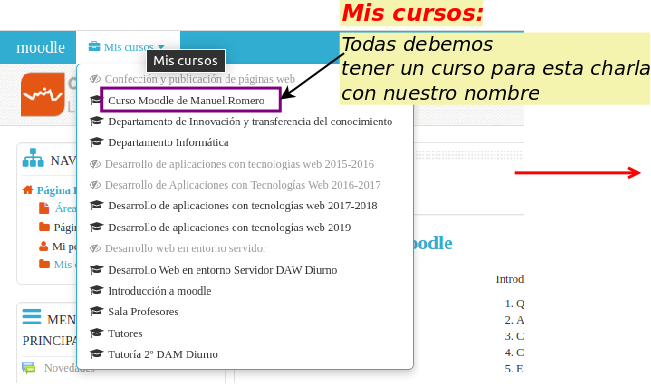
Estructura de un curso
- Aspecto del curso
- Tres columnas: Contenido del curso, Navegación general y Administración
Actividad
- Accedemos a nuestro curso para esta charla
- Miramos las diferentes opciones
|
- Gestionar y Organizar un curso de moodle
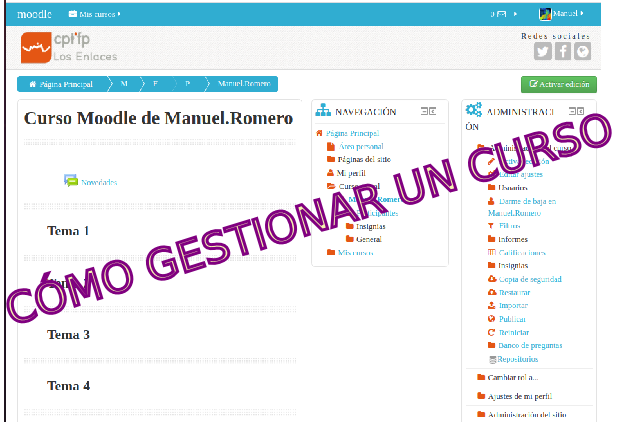
Gestionando un curso
- Es la forma de aprovechar, utilizar esta herramienta de moodle, Estudiaremos la forma de
-
1.- Administración: matrícula
2.- Incluir recursos en cada tema de nuestro curso
3.- Crear cuestionario para evaluar
4.- Establecer la forma de calificar según tareas, cuestionarios y otros recursos evaluables
Reiniciar
- Podemos tomar el curso anterior y reiniciarlo y mantener/eliminar la información según nos interese (mirar las diferentes opciones)

- Reiniciar curso
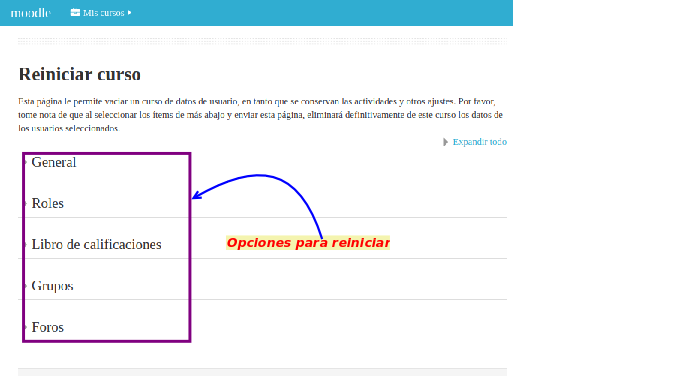
- Reiniciar curso
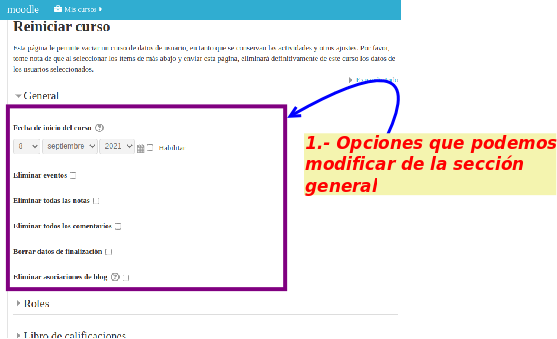
Matrícula
- Las opciones de matrícula están en administración del curso
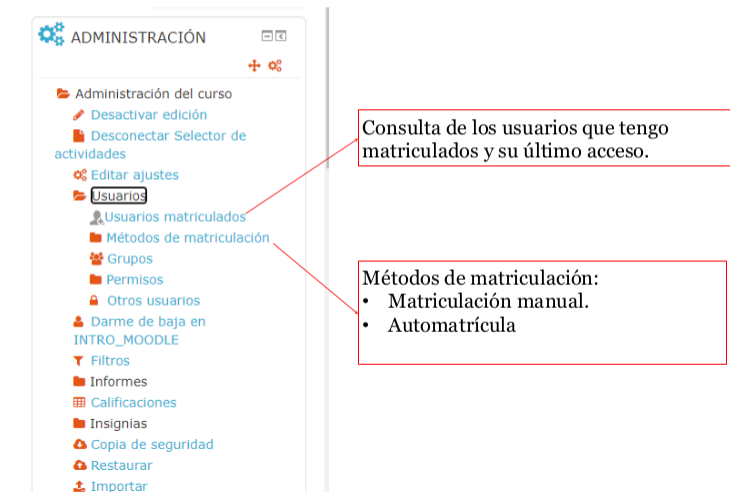
- Matricula Manual
( : En la matrícula manual nosostros matriculamos explícitamente al alumnos que seleccionamos buscándolo previamente)
: En la matrícula manual nosostros matriculamos explícitamente al alumnos que seleccionamos buscándolo previamente)
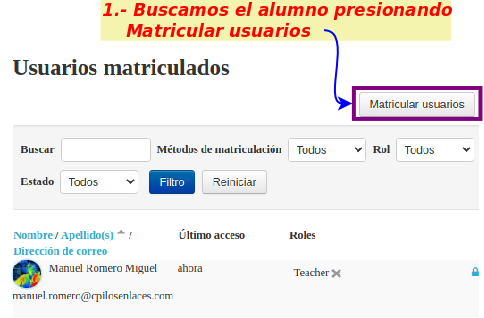
- Alumno
- Alumno01, Alumnoo02, Alumno03
Actividad
- Busca estos alumos creados para esta charla y matricúlalos en tu curso
|
- Proceso de matrícula manual
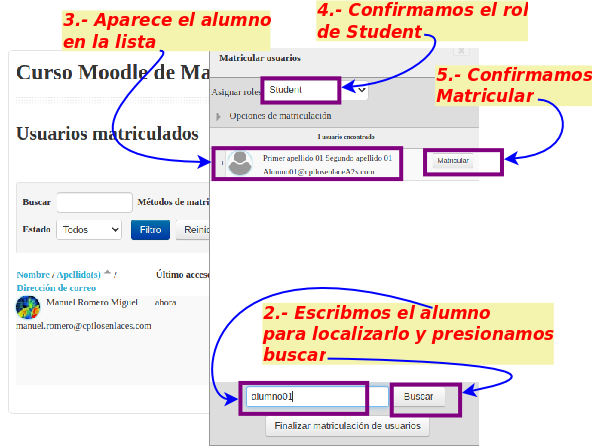
- Tras confirmar todos los alumnos matriculados (podemos seleccionar varios), los veremos en la lista
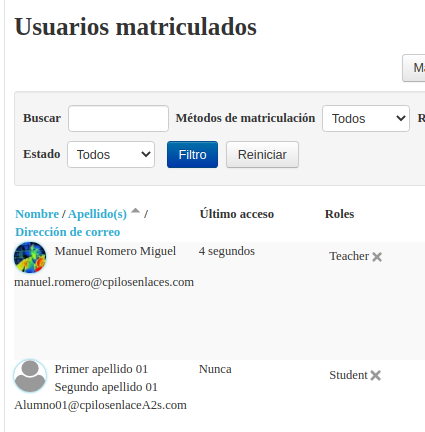
- Automatrícula
- En este caso es el alumno/a quién busca el curso y se matricula
- Podemos poner una clave para que se matricule
- Jefatura establecerá claves para cada curso que cada alumna/o conocerá a través de un tríptico que van a tener
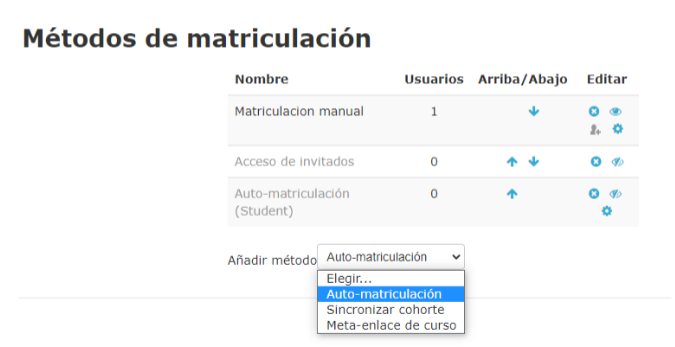
- Automatrícula
Actividad
- Establezcamos una automatrícula para nuestro curso con clave, por ejemplo CURSO_MOODLE
- Posteriormente nos conectamos como alumno05 con la misma clave (alumnos creados para esta charla)
- Buscamos nuestro curso y nos automatriculamos
|
- Automatrícula
- estableciendo clave
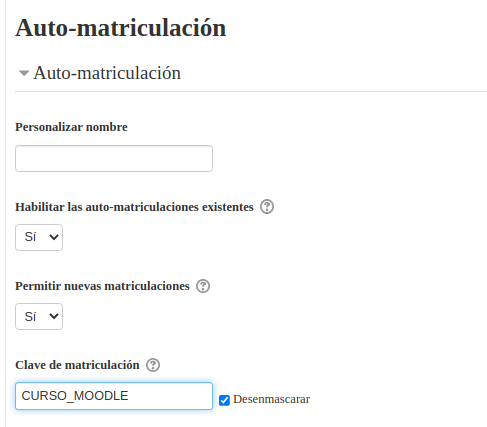
- Automatrícula
- Nos conectamos como alumno05
- Abre una ventana de incógnito para evitar que te mantenga tu usuario actual
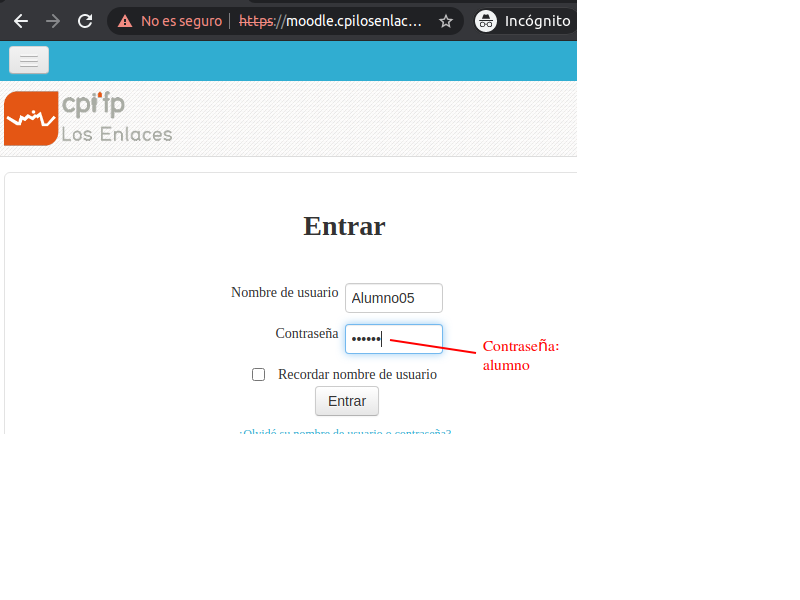
- Automatrícula
- Buscamos el curso y nos matriculamos con la clave establecida
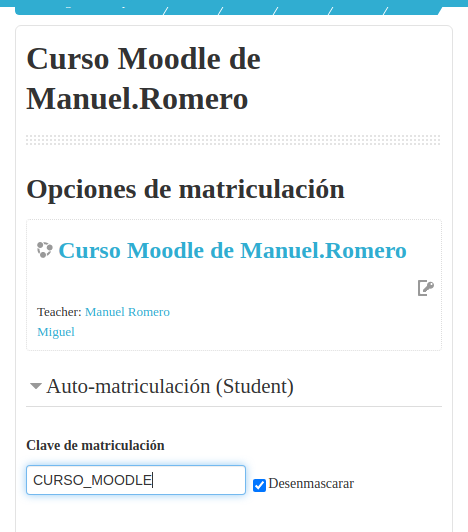
- Una vez seleccionado ya estamos matriculados.
Lo podemos comprobar también como profesor viendo los alumnos matriculados
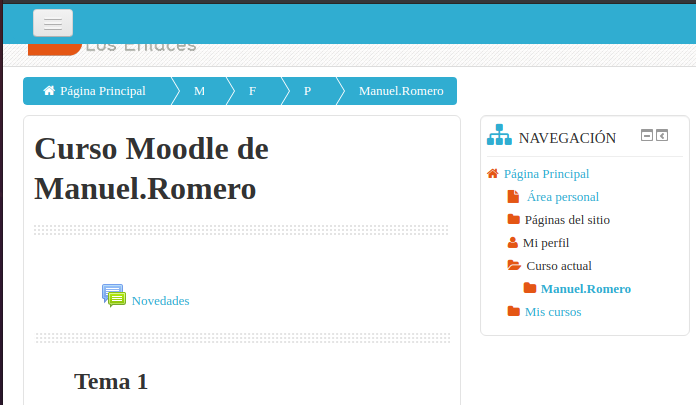
Recursos
- Bloques
- Renombrar temas
- Bloques
Actividad
- Crea un bloque en el curso y verifica su funcionamiento
|
- Renombrar temas
Actividad
| Renombra los temas del curso actual según consideres
|
Actividades o recursos: accesible en cada sección

| Lista de Actividades
|
Lista de Recursos
|
|
|
|
- Apuntes
- Es una acción básica.
- Tenemos diferentes formas de incluirlos en una sección
- Apuntes
-
1.-Podemos subir un fichero pdf
2.-Podemos escribir una etiqueta
3.-Podemos crear un iframe a una página externa (por ejemplo a este contenido de wiki)
4.- Crear un enlace a una página externa
Actividad
- Prueba a crear nuevos recursos:
1.-Crea un fichero comporatido que tengas en drive
2.-Sube un fichero pdf
3.-Crea una etiqueta y dale color y tamaño
4.-Crea un enlace externo
5.-Intenta subir esta pagina wiki como un tema de tu contenido
|
( : Consulta cómo realizar el punto 5)
: Consulta cómo realizar el punto 5)
Utilizando recursos en mi curso
¿Qué puedo poner en un curso?
- Activar edición
- Recursos
- Actividades
- Nuevos bloques
Agregando recursos
- Dentro del curso
- Como profesor del curso en la columna izquierda
Administracion -->Activar edición
*En el curso tendremos cuadraditos numerados
Arcivo:Moodle_edicion_curso.jpg
*Cada uno corresponde a semanas o temas
*Según tengamos el Formatodel curso
Significado de los iconos
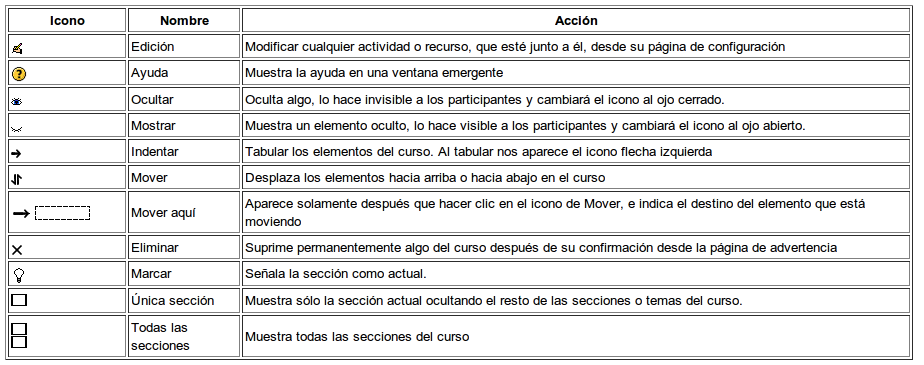
Los contenidos son recursos
- Etiquetas
- Enlaces a páginas web o archivos
- Si es un archivo de la plataforma, antes hay que "subirlo"
- Creación de páginas de texto o web
- Mostrar directorio
Subiendo un archivo
- Una acción típica es colocar apuntes
- Seleccionamos en la caja agregar recurso
[[Archivo::moodle_agregar_recurso_archivo]]
- Se abre una ventana nueva
- subo el archivo que quiero
Actividad subimos un fichero comprimido en cada semana o para cada tema
¿Cómo muestro unos documentos pdf?
- Se suben a un directorio del curso
Archivos --> Subir archivo
- Los enlazamos como un recurso dentro de un bloque
- También podemos subirlos todos a una carpeta y mostrar la carpeta
- Podemos subir varios archivos a la vez al servidor y después descomprimirlos allí.
Actividades
- Esto es lo más importante. Las actividades se pueden puntuar.
- Foros
- En los foros de novedades sólo puede escribir el profesor
- Podemos forzar que todos estén matriculados (configuración del foro)
- Llega email a los matriculados en el foro
- Chat (no muy eficiente)
Actividades (II)
- Consultas, cuestionarios, encuestas
- Tareas
- Muchos tipo de entrega: subida de archivos o texto online
- Si los archivos no son muy grandes puede servir
- Si no, mejor buscar otro tipo de subida y usar el texto para poner el link.
Actividades (III)
- Glosarios, bases de datos, wikis
- Las tareas se pueden puntuar
- El sistema recoge las calificaciones
- Se pueden exportar a una hoja de cálculo
Algunos trucos
- Insertar una web con un iframe:
- Crear una etiqueta o página web, etc (donde aparezca el editor)
- Desplegar el código HTML utilizando el botón del editor <>
- Inserta el código del iframe:
<iframe width=”100%” height=”450″ align=”middle” src=”http://www.google.com” border=”0″></iframe>
Más ideas ...
- Uso de wikieducator para crear materiales: http://es.wikieducator.org
- Contenidos abiertos
- Dinámicos
- Colaborativo
- Se puede integrar en moodle usando iframes o empaquetando contenidos
Reutilizar
- Restaurar un curso que ya hemos creado
- Importar materiales y actividades de otros cursos
- Usar metacursos para que varios cursos compartan materiales
¿Dónde encuentro más información?
Preguntas, sugerencias, ideas ...
...
Gracias por la atención