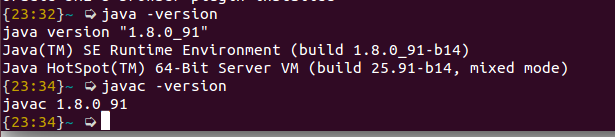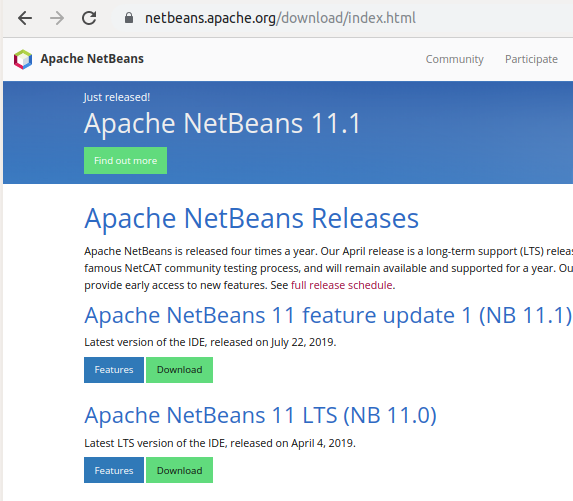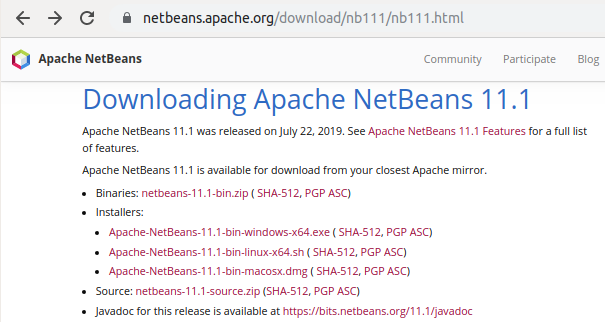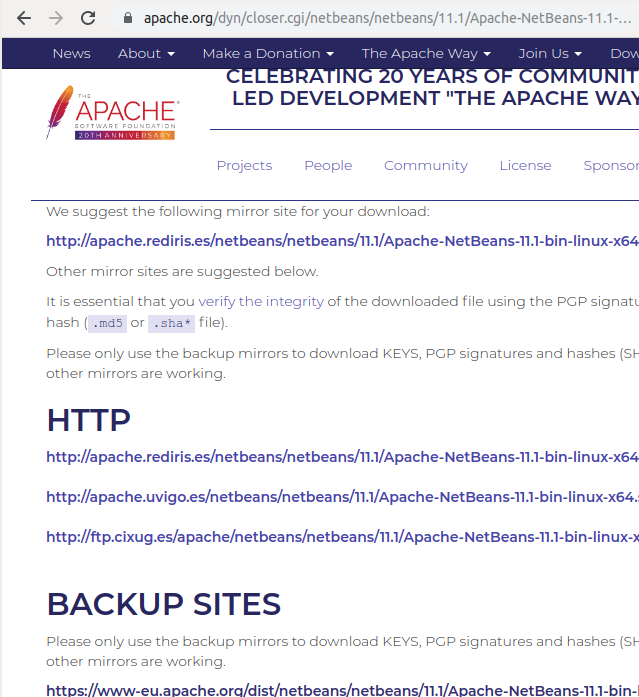|
|
| Línea 31: |
Línea 31: |
| | </source> | | </source> |
| | *Podemos probar a crear una tabla | | *Podemos probar a crear una tabla |
| − | #Instalamos apache
| |
| − | <source lang=bash>
| |
| − | apt-get install apache2
| |
| − | </source>
| |
| − | {{Actividad|
| |
| − | #Probamos a ver si responde nuestro servidor web
| |
| − | #Vemos el fichero de configuración
| |
| − | #localizamos el fichero log y el de errores
| |
| − | }}
| |
| − |
| |
| − |
| |
| − |
| |
| − |
| |
| − | *para parar y arrancar el servicio
| |
| − | sudo /etc/init.d/apache2 stop|start
| |
| | Ahora debemos instalar php6 y el módulo correspondiente para apahce | | Ahora debemos instalar php6 y el módulo correspondiente para apahce |
| | | | |
Revisión de 20:38 29 sep 2016
Instalar java
Objetivos
- La máquina virtual de java se necesita para ejecutar el EDI, netbeans
- En realidad bajaremos el netbeans con java, pero mejor dejarlo instalado en el sistema, va bien
|
- Se puede instalar descargando el script de la página oficial de oracle o bien a través de repositorios de ubuntu
- En este caso instalamos a partir de los repositorios
- 1.- Primero añadimos el repositorio WebUpd8
sudo add-apt-repository ppa:webupd8team/java
|
Si instalas una versión superior de máquina virtual, el EDI netbeans en la versión 8.x no funcionará
|
( : Si estás usando un contenedor con ubuntu:14.04, antes has de instalar el siguiente paquete
: Si estás usando un contenedor con ubuntu:14.04, antes has de instalar el siguiente paquete
apt-get install software-properties-common
)
- 2.- Actualizamos la lista de repositorios
3.- Ahora realizamos la instalación
sudo apt-get install openjdk-8-jdk
- Entonces ya tenemos java instalado y podremos verificar interrogando por la instalación
Instalar netbeans
- Accedemos al fichero descargado
- Una vez descargado, le damos al permiso de ejecución y lo ejecutamos en local
- Le damos permiso de ejecución y ejecutamos dicho fichero
chmod +x Apache-NetBeans-11.1-bin-linux-x64.sh
./Apache-NetBeans-11.1-bin-linux-x64.sh
- Una vez instalado se habrá creado una carpeta en nuestro directorio home llamada netbeans-11 donde se desplegará todos los directorios de dicho programa.
Permisos
- Apache trabaja bajo el directorio especificado en la directiva DocumentRoot
- Por defecto se asigna el valor /var/www/html
- Es deseable para el desarrollo que este directorio sea propiedad de el usuario que crea los ficheros
- Por otro lado apache va a leer y ejecutar estos ficheros.
- Suponiendo los siguientes valores
usuario: alumno
usuario propietario de apache: www-data
grupo de apache: www-data
- Vamos a hacer que el propietario de ese directorio sea el usuario habitual y el grupo, que sea el grupo de apache.
- Para ello usamos el comando chown change owner.
sudo chown alumno:www-data /var/www/html -R
( : -R para que lo haga de forma recursiva si hubiera ya creados directorio)
: -R para que lo haga de forma recursiva si hubiera ya creados directorio)
- En caso de tener que cambiar permisos revisa el comando chmod change mode
Dar permisos a todos los ficheros de un directorio
sudo chomod 775 /var/www/html -R
- Recuerda que son números octales:
- El primero son permisos para el propietario
- El segundo son permisos para el grupo
- El tercero son permisos para el resto
rwx
111 Permiso de lectura escrutura y ejecución
100 Solo permisos de lectura
101 Permiso de lectura y ejecucuón
110 Permiso de lectura y escritura
(

:
Esto es importante tenerlo claro, revísalo si no lo ves claro o pregunta)
| {{{1}}}
|
Ubuntu restricted extras[editar código]
Una instalación limpia de Ubuntu no permite ver Flash, QuickTime, WMV, aplicaciones Java, etc. Ubuntu Restricted Extras es un paquete que incluye todo el software que por razones de patentes y conflictos con la legislación de ciertos países, Canonical, la empresa madre de Ubuntu, no puede incluir por defecto en la distribución.
sudo apt-get install ubuntu-restricted-extras
Montando nuestra arquitectura Instalar Apache php y MySql
- Seguimos la instalación de lamp
http://www.howtoforge.com/installing-apache2-with-php5-and-mysql-support-on-ubuntu-12.04-lts-lamp
- instalamos mysql
- Durante la instalación nos pedirá la contraseña de root
- Probamos a entrar y que funciona bien
mysql -u root -p
'''insertamos la password'''
show databases:
use my_baseDatos;
SELECT database();
- Podemos probar a crear una tabla
Ahora debemos instalar php6 y el módulo correspondiente para apahce
- Para instalar la versión 6, primero tenemos que añadir el fuente en el fichero sources.list
sudo add-apt-repository ppa:ondrej/php5-5.6
apt-get install php5 libapache2-mod-php5
- Debemos restaurar el servicio para que los cambios tengan efecto en el servidor web
/etc/init.d/apache2 restart
Actividad
- Localiza el fichero de configuracion de php: php.ini
- Analiza el valor y significado de las siguientes directivas
- short_open_tags
- max_execution_time
- error_reporting
- file_upload
- upload_max_filesize
|
Instalar xdebug
- Podemos consultar la pagina de netbeans para la informacion
https://netbeans.org/kb/docs/php/configure-php-environment-ubuntu.html#xdebug-package
sudo apt-get install php5-dev php-pear
- A continuacion debemos modificar el fichero ini de php
- Abrimos con nuestro editor el fichero
sudo vim /etc/php5/apache2/php.ini .
- Añadimos el módulo de xdebug a la variable zend_extenxion de php
zend_extension=/usr/lib/php5/<DATE+lfs>/xdebug.so
xdebug.remote_enable=on
- Recordad que <DATE+ĺfs> es un nombre de directorio que se habrá creado al instalar esta extensión.
- En el momento de la instalación en mi caso fue 20121212
- Si no funciona correctamente visita esta página http://xdebug.org/wizard.php
- Copia en el cuadro de texto la salida de phpinfo() o bien en línea de comandos php -i
- Después sigue las instrucciones que te van indicando.