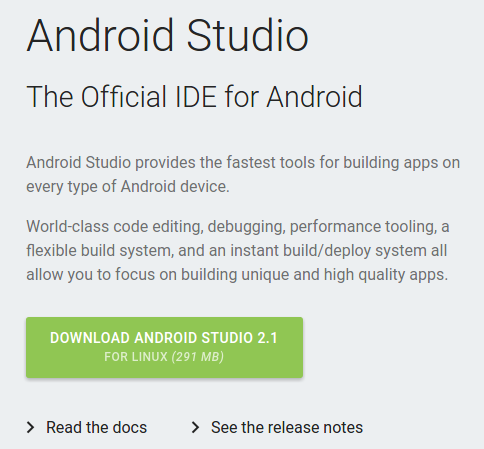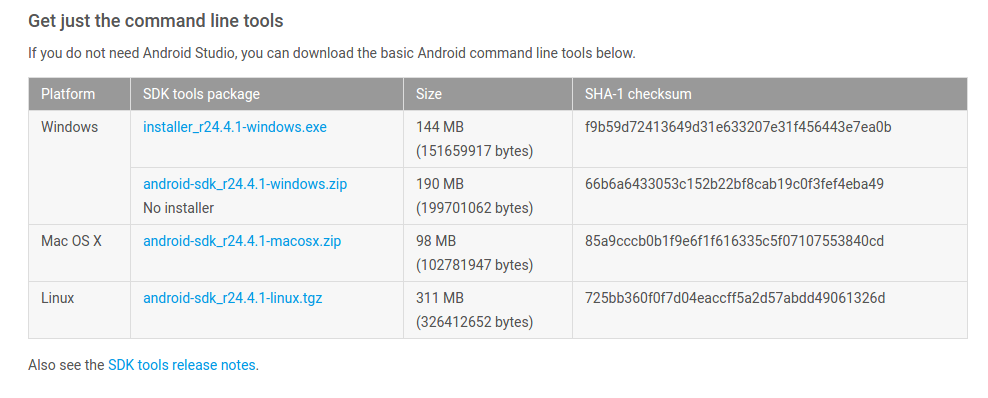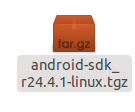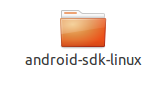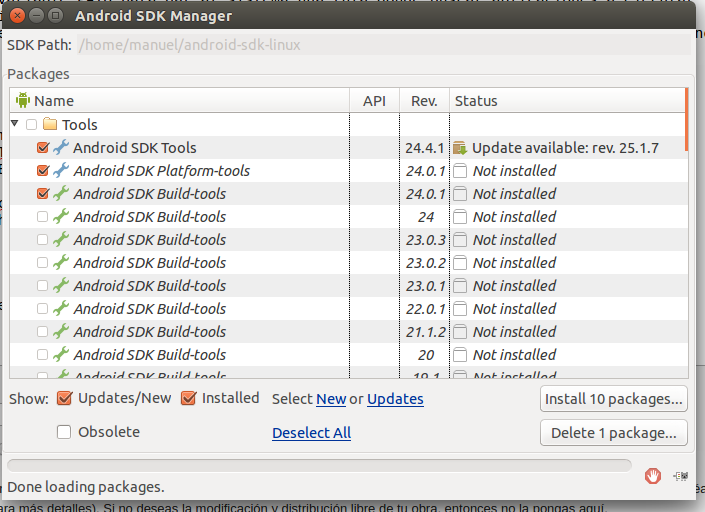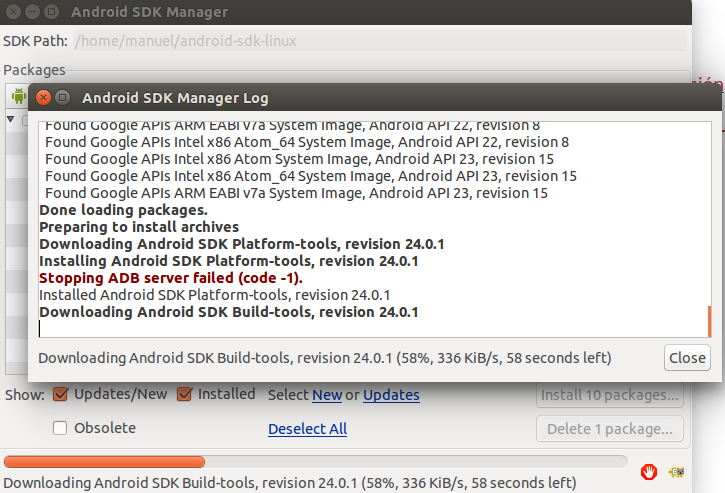Diferencia entre revisiones de «Plantilla:AndroidSDK/Instalacion»
De WikiEducator
| (3 revisiones intermedias por el mismo usuario no mostrado) | |||
| Línea 2: | Línea 2: | ||
[http://developer.android.com/sdk/|SDK De android] | [http://developer.android.com/sdk/|SDK De android] | ||
*Lo podemos hacer en línea de comandos copiando la dirección y con el comando '''''wget''''' | *Lo podemos hacer en línea de comandos copiando la dirección y con el comando '''''wget''''' | ||
| − | + | wget https://dl.google.com/android/android-sdk_r24.4.1-linux.tgz | |
*Seleccionamos en el botón de descargar | *Seleccionamos en el botón de descargar | ||
[[Imagen:descargarSDKAndroid.png]] | [[Imagen:descargarSDKAndroid.png]] | ||
| Línea 17: | Línea 17: | ||
*Para que el cambio quede persistente lo modificaremos en el fichero de configuración del usuario editando su fichero -profile | *Para que el cambio quede persistente lo modificaremos en el fichero de configuración del usuario editando su fichero -profile | ||
*Editamos el fichero con nuestro editor habitual | *Editamos el fichero con nuestro editor habitual | ||
| − | + | <source lang=bash> | |
vim .profile | vim .profile | ||
export ANDROID_HOME="/home/USER/android-sdk-linux/tools" | export ANDROID_HOME="/home/USER/android-sdk-linux/tools" | ||
export ANDROID_PLATFORM_TOOLS="/home/USER/android-sdk-linux/platform-tools" export PATH="$PATH:$ANDROID_HOME:$ANDROID_PLATFORM_TOOLS" | export ANDROID_PLATFORM_TOOLS="/home/USER/android-sdk-linux/platform-tools" export PATH="$PATH:$ANDROID_HOME:$ANDROID_PLATFORM_TOOLS" | ||
| − | + | </source> | |
| − | *Volvemos a cargar este fichero del sistema con el comando '''''.''''' (punto) | + | *Volvemos a cargar este fichero del sistema con el comando '''''.''''' (punto), o bien con el comando '''''source''''' |
| − | + | <source lang=bash> | |
$ . ./.profile | $ . ./.profile | ||
$ | $ | ||
| − | + | </source> | |
*Ahora podemos ejecutar comandos de esta librería | *Ahora podemos ejecutar comandos de esta librería | ||
Última revisión de 07:16 3 sep 2016
- Primero descargamos el fichero que contiene la sintalación de la web
- Lo podemos hacer en línea de comandos copiando la dirección y con el comando wget
wget https://dl.google.com/android/android-sdk_r24.4.1-linux.tgz
- Seleccionamos en el botón de descargar
- Podríamos descargar Android Studio como IDE junto con las librerías SDK para compilar APK, pero vamos a descargar solo las librerías y usuaremos un IDE más ligero para desarrollar aplicaciones.
- Al final de la página el un fichero zip, estas liberías
- Descargamos el fichero (Versión actual Release 24.0.1 311MB)
- Una vez descargado, lo descomprimimos por ejemplo en la carpeta de nuestro usuario nuestra carpeta personal
- Esto nos creará un carpeta en nuestro home
- Ahora actulizaremos la variable PATH para dar al sistema una ruta donde buscar aplicaciones a ejecutar
- Se tratan de las librerías del sdk que hemos descargado
- Para que el cambio quede persistente lo modificaremos en el fichero de configuración del usuario editando su fichero -profile
- Editamos el fichero con nuestro editor habitual
vim .profile export ANDROID_HOME="/home/USER/android-sdk-linux/tools" export ANDROID_PLATFORM_TOOLS="/home/USER/android-sdk-linux/platform-tools" export PATH="$PATH:$ANDROID_HOME:$ANDROID_PLATFORM_TOOLS"
- Volvemos a cargar este fichero del sistema con el comando . (punto), o bien con el comando source
$ . ./.profile
$- Ahora podemos ejecutar comandos de esta librería
- Lo primero que vamos a hacer es actualizar las librerías
- Para ello escribimos en línea de comandos
{source lang=bash} android {/source}
- Nos aparece la siguiente pantalla
- Ahora debemos de actulizar todas las librerías que por defecto aparezcan marcadas.
- Para ello presionamos en el botón de (en mi caso) Install 10 packages
- Nos aparece una ventana donde aceptamos las condiciones de licencia para poder proceder a la actualización
- El proceso puede tardar en torno a 30 minutos dependiendo conexión.