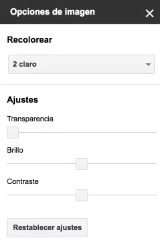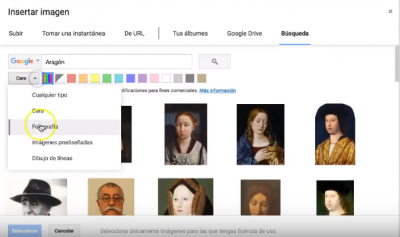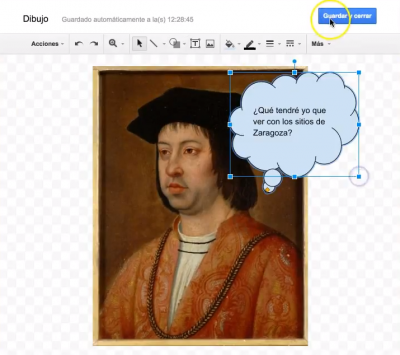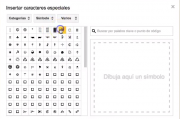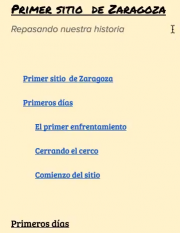Diferencia entre revisiones de «Google drive/El menú insertar en Documentos de Google»
(añado TEP simplenav2 y guión) |
|||
| (9 revisiones intermedias por el mismo usuario no mostrado) | |||
| Línea 1: | Línea 1: | ||
| − | |||
<noinclude> | <noinclude> | ||
{{:Google drive/simplenav2}} | {{:Google drive/simplenav2}} | ||
</noinclude> | </noinclude> | ||
| + | __NOTOC__ | ||
| + | {{YouTube | ||
| − | + | | id=pmy8OmviJO8&rel=0 | |
| − | + | | title=El menú insertar | |
| − | + | | align=Right | |
| − | + | | t= | |
| − | + | | thumbnail=Google_Docs.png | |
| − | Índice | + | | target=non_blank |
| + | |||
| + | | width=209 | ||
| + | |||
| + | | height=178 | ||
| + | |||
| + | | list= | ||
| + | |||
| + | }} | ||
| + | Merece especial atención el menú insertar y todas las posibilidades que nos ofrece. Clicando sobre él podrás insertar imágenes, enlaces, ecuaciones... y mucho más. Vayamos por partes: | ||
| + | |||
| + | ==Las imagenes y sus opciones== | ||
| + | |||
| + | [[Archivo:Opciones de edición de la imagen.png|thumb|Opciones de edición de la imagen]]Al '''insertar una imagen''', Google nos ofrece múltiples opciones: subir una imagen, hacer una foto con nuestra webcam, insertar desde url o añadirla desde tus álbumes guardados en Google Fotos o en tu Drive. Otra opción muy interesante es la de '''Búsqueda''', que nos ofrece directamente imágenes que pueden reutilizarse con modificaciones para fines comerciales; una licencia libre de las más permisivas. En el siguiente paso podremos incluso seleccionar el color predominante que queremos en nuestra imagen y el tipo (Cara, Fotografía, dibujo de líneas...). | ||
| + | [[Archivo:Búsqueda de imagen en Documentos.png|center|400px|Búsqueda de imagen en Documentos]] | ||
| + | |||
| + | Clica sobre la imagen y accede a más herramientas de gran utilidad. Echa un ojo a la imagen de la derecha. | ||
| + | |||
| + | ==Si no encuentras la imagen que quieres, ¡créala tú!== | ||
| + | La herramienta dibujo nos abre una ventana dentro del propio documento donde crear nuestra imagen desde cero o trabajar sobre imágenes ya existentes. | ||
| + | [[Archivo:Dibujando en Google Docs.png|center|400px|Dibujando en Google Docs]] | ||
| + | |||
| + | ==Sácale partido a los ''Caracteres especiales''== | ||
| + | [[Archivo:Caracteres especiales en Documentos de Google.png|thumb|Caracteres especiales en Documentos de Google]]En tus Documentos tienes la posibilidad de utilizar caracteres de todo tipo como parte del texto. La herramienta ''Caracteres especiales'' nos ofrece desde caracteres árabes hasta musicales de todas las épocas y culturas. ¿No encuentras el que quieres? Búscalo por palabra clave o dibújalo para Google lo reconozca. A continuación tienes unos cuantos ejemplos. | ||
| + | |||
| + | ==Crea tu índice== | ||
| + | Como vimos en el [[Google_drive/Introducción_a_Documentos_de_Google|punto anterior]], es importante que selecciones con cuidado que tipo de texto estás escribiendo (Título 1, subtítulo...). Si has hecho esto en todo tu documento, podrás generar un índice de forma automática. Sitúa el cursor donde quieras que se inserte y clica en ''Índice''. ¡Listo! Podrás acceder a cada apartado de tu documento clicando en el item del índice correspondiente. | ||
| + | [[Archivo:Generando un índice en Documentos de Google.png|thumb|center|Generando un índice en Documentos de Google]] | ||
| + | |||
| + | <noinclude> | ||
| + | {{:Google drive/simplenav2}} | ||
| + | </noinclude> | ||
Última revisión de 22:47 22 mar 2016
Merece especial atención el menú insertar y todas las posibilidades que nos ofrece. Clicando sobre él podrás insertar imágenes, enlaces, ecuaciones... y mucho más. Vayamos por partes:
Las imagenes y sus opciones
Al insertar una imagen, Google nos ofrece múltiples opciones: subir una imagen, hacer una foto con nuestra webcam, insertar desde url o añadirla desde tus álbumes guardados en Google Fotos o en tu Drive. Otra opción muy interesante es la de Búsqueda, que nos ofrece directamente imágenes que pueden reutilizarse con modificaciones para fines comerciales; una licencia libre de las más permisivas. En el siguiente paso podremos incluso seleccionar el color predominante que queremos en nuestra imagen y el tipo (Cara, Fotografía, dibujo de líneas...).Clica sobre la imagen y accede a más herramientas de gran utilidad. Echa un ojo a la imagen de la derecha.
Si no encuentras la imagen que quieres, ¡créala tú!
La herramienta dibujo nos abre una ventana dentro del propio documento donde crear nuestra imagen desde cero o trabajar sobre imágenes ya existentes.
Sácale partido a los Caracteres especiales
En tus Documentos tienes la posibilidad de utilizar caracteres de todo tipo como parte del texto. La herramienta Caracteres especiales nos ofrece desde caracteres árabes hasta musicales de todas las épocas y culturas. ¿No encuentras el que quieres? Búscalo por palabra clave o dibújalo para Google lo reconozca. A continuación tienes unos cuantos ejemplos.Crea tu índice
Como vimos en el punto anterior, es importante que selecciones con cuidado que tipo de texto estás escribiendo (Título 1, subtítulo...). Si has hecho esto en todo tu documento, podrás generar un índice de forma automática. Sitúa el cursor donde quieras que se inserte y clica en Índice. ¡Listo! Podrás acceder a cada apartado de tu documento clicando en el item del índice correspondiente.