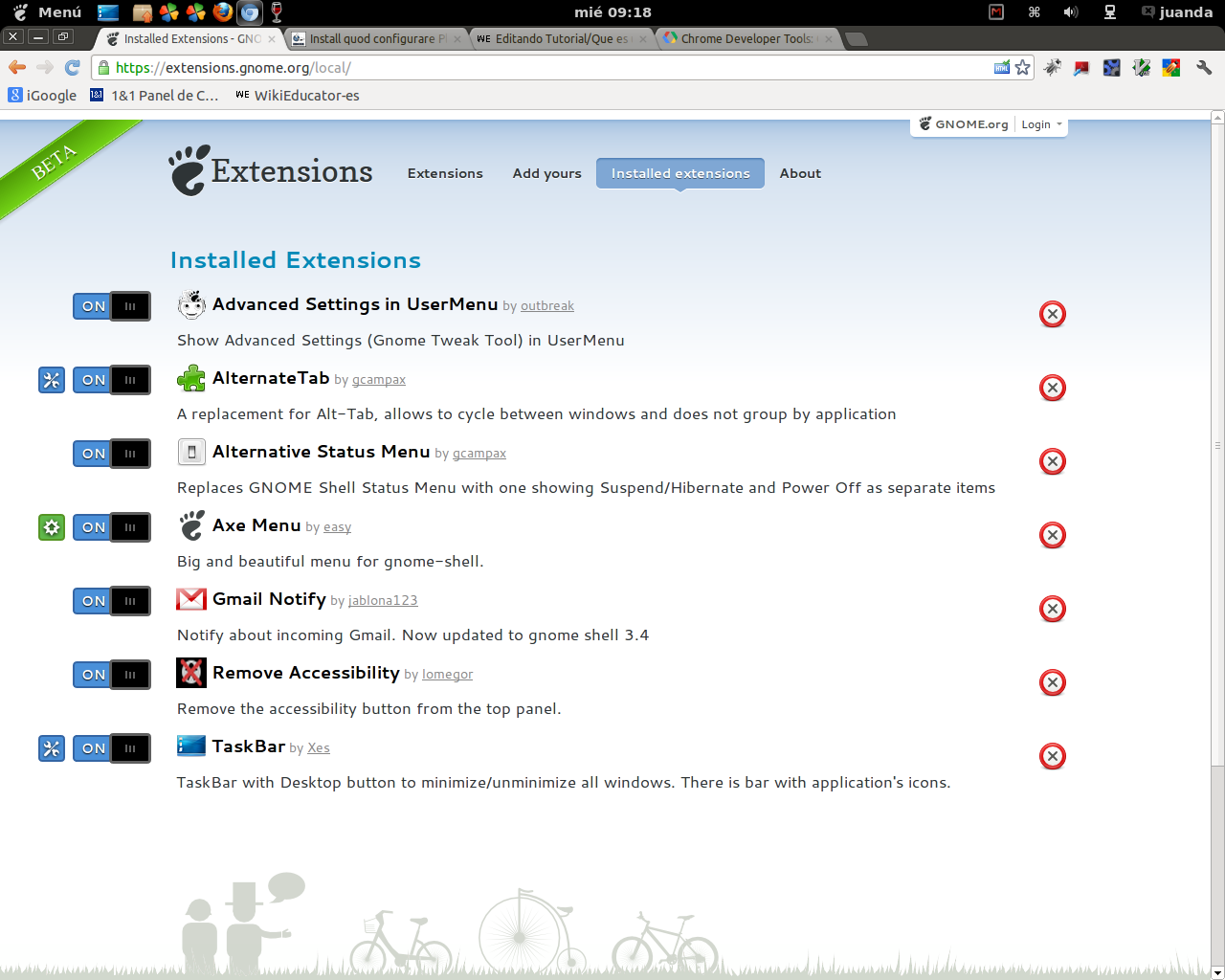Diferencia entre revisiones de «Preparación entorno de trabajo en Ubuntu»
De WikiEducator
| (52 revisiones intermedias por el mismo usuario no mostrado) | |||
| Línea 1: | Línea 1: | ||
| − | + | {{MiTitulo| Personalización Ubuntu 14.04}} | |
| + | {{#widget:Slides}} | ||
<div class="slides layout-regular template-default"> | <div class="slides layout-regular template-default"> | ||
| + | |||
<div class="slide"> | <div class="slide"> | ||
| − | = Personalización Ubuntu | + | = Personalización Ubuntu 14.04 = |
</div> | </div> | ||
<div class="slide"> | <div class="slide"> | ||
| − | Ubuntu | + | *Ubuntu 14.04 (2014 mes 04) Kylin LTS es una versión de larga duración, que tienen soporte durante 5 años. |
| − | Ubuntu trae por defecto todo lo necesario para un uso cotidiano, pero como nunca llueve a gusto de todos, vamos a ver las cosas que podemos hacer después de instalarlo. | + | * La versión actual es la 14.04.1 |
| − | Esto es una sugerencia y cada cual puede instalar lo que desee o necesite según sus preferencias o necesidades: | + | *La versión desktop es la que trae escritorio, la descargamos desde [http://releases.ubuntu.com/14.04/ aquí]. |
| + | *Ubuntu trae por defecto todo lo necesario para un uso cotidiano, pero como nunca llueve a gusto de todos, vamos a ver las cosas que podemos hacer después de instalarlo. | ||
| + | *Esto es una sugerencia y cada cual puede instalar lo que desee o necesite según sus preferencias o necesidades: | ||
</div> | </div> | ||
<div class="slide"> | <div class="slide"> | ||
| − | ==Configuración de caché== | + | ===Configuración de caché=== |
| − | En | + | *En Los Enlaces utilizamos el software '''apt-cacher-ng''' que hace las veces de cache para la descarga de paquetes. Debemos configurarlo (¡en casa no es necesario!)- |
| + | :Escribiremos lo siguiente en la terminal y pulsaremos ENTER: | ||
<source lang="bash"> | <source lang="bash"> | ||
echo 'Acquire::http::Proxy "http://172.30.160.92:3142";' | sudo tee /etc/apt/apt.conf.d/01proxy | echo 'Acquire::http::Proxy "http://172.30.160.92:3142";' | sudo tee /etc/apt/apt.conf.d/01proxy | ||
</source> | </source> | ||
| + | |||
</div> | </div> | ||
| + | |||
<div class="slide"> | <div class="slide"> | ||
| − | ==Instalación de Ubuntu en disco sólido== | + | Pero los alumnos que usan portátiles tienen problemas para actualizar el software en casa. |
| − | + | ||
| + | Solución: Crear '''/etc/NetworkManager/dispatcher.d/99SetAptProxy''' | ||
| + | <source lang="bash"> | ||
| + | #!/bin/bash | ||
| + | ip=172.30.160.92 | ||
| + | nc -w 1 $ip 3142 | ||
| + | proxy_file="/etc/apt/apt.conf.d/02local_proxy" | ||
| + | if [ $? -eq 0 ]; then | ||
| + | echo "Acquire::http { Proxy \"http://$ip:3142\"; };" > $proxy_file | ||
| + | echo 'Acquire::https { Proxy "false"; };' >> $proxy_file | ||
| + | else | ||
| + | rm -f $proxy_file | ||
| + | fi | ||
| + | </source> | ||
| + | |||
| + | Cambiar permisos: | ||
| + | sudo chmod +x /etc/NetworkManager/dispatcher.d/99SetAptProxy | ||
| + | |||
| + | </div> | ||
| + | <div class="slide"> | ||
| + | |||
| + | ===Instalación de Ubuntu en disco sólido=== | ||
| + | *Configuración de instalación estándar en un ordenador con un disco duro y otro disco sólido: | ||
| − | / en disco sólido | + | :dos particiones para Ubuntu, una / en el disco sólido (para el sistema operativo) y otra /home en el disco duro, para datos. |
| − | /home en disco | + | :Sin partición de swap ya que hay suficiente RAM (8Gbytes) |
| − | Sin partición de swap ya que hay suficiente RAM (8Gbytes) | + | |
| − | + | *Configuración particiones, fichero /etc/fstab | |
| − | Añado opción noatime del sistema de ficheros, para eliminar escrituras no necesarias por parte del sistema operativo: | + | :Aquí se configuran las particiones que se montan en el arranque del sistema y sus opciones de arranque |
| + | :Añado opción noatime del sistema de ficheros, para eliminar escrituras no necesarias por parte del sistema operativo: | ||
<pre> | <pre> | ||
# / was on /dev/sdb2 during installation | # / was on /dev/sdb2 during installation | ||
| Línea 44: | Línea 73: | ||
mkdir /var/log/$dir | mkdir /var/log/$dir | ||
fi | fi | ||
| − | |||
done | done | ||
| + | </source> | ||
| + | |||
Observaciones: Donde dice gdm podría decir kde. Añado también apache, pero no funciona???? | Observaciones: Donde dice gdm podría decir kde. Añado también apache, pero no funciona???? | ||
| Línea 73: | Línea 103: | ||
<div class="slide"> | <div class="slide"> | ||
| − | ==Encriptar datos de usuario== | + | ===Encriptar datos de usuario=== |
Si damos da alta un nuevo usuario desde el GUI, por defecto, Ubuntu 12.04 no permite encriptarlo. | Si damos da alta un nuevo usuario desde el GUI, por defecto, Ubuntu 12.04 no permite encriptarlo. | ||
[http://ubuntuguide.net/how-to-encrypt-home-folder-in-ubuntu-12-04 Guía para hacerlo desde la consola] | [http://ubuntuguide.net/how-to-encrypt-home-folder-in-ubuntu-12-04 Guía para hacerlo desde la consola] | ||
</div> | </div> | ||
<div class="slide"> | <div class="slide"> | ||
| − | |||
| − | |||
| − | |||
| − | |||
| − | |||
| − | |||
| − | + | ===Usuario en sudoers=== | |
| + | *Si añadimos un usuario al sistema y queremos que pueda hacer sudo, es necesario meterlo en el fichero de sudoers | ||
| + | *Se hace con el comando visudo | ||
| + | *Podemos asociar nuestro editor de consola preferido al comando visudo: | ||
| + | <source lang="bash"> | ||
| + | sudo update-alternatives --config editor | ||
| + | visudo | ||
| + | </source> | ||
| + | </div> | ||
| + | <div class="slide"> | ||
| + | |||
| + | == Instalación de Gnome3 == | ||
| + | [[Archivo:Extensiones_gnome_propias.png|Mis extensiones de Gnome3]] | ||
| + | Si no te gusta Unity, como es el caso, puedes instalar gnome 3 | ||
| + | |||
| + | Con esta opción instalamos de los repositorios de gnome-shell. ¿No tan recomendable por no estar testeado por la gente de Ubuntu? En principio una versión superior. | ||
| + | <source lang="bash"> | ||
| + | $ sudo add-apt-repository ppa:gnome3-team/gnome3 | ||
| + | $ sudo add-apt-repository ppa:gnome3-team/gnome3-staging | ||
| + | $ sudo apt-get update | ||
| + | $ sudo apt-get dist-upgrade | ||
| + | </source> | ||
| + | |||
| + | |||
| + | Otra opción: | ||
| + | <source lang="bash"> | ||
| + | sudo apt-get update | ||
| + | sudo apt-get install gnome-shell ubuntu-gnome-desktop | ||
| + | </source> | ||
| + | |||
| + | Creo que el paquete gnome-tweak-tool ya viene instalado por defecto. Se utiliza para personalizar Gnome. En caso de que haga falta instalarlo: | ||
<source lang="bash">sudo apt-get install gnome-tweak-tool | <source lang="bash">sudo apt-get install gnome-tweak-tool | ||
| − | </source> | + | </source> |
| + | |||
| + | Puedes instalar '''extensiones de gnome''' para el sistema operativo vía web, a través del siguiente enlace: [https://extensions.gnome.org/ Extensiones Gnome]<br> | ||
| + | ¡Ojo! Debemos usar Firefox <br> | ||
| + | |||
</div> | </div> | ||
| + | <div class="slide"> | ||
| + | ===Editores=== | ||
| + | *Utilizaremos editores ligeros, especialmente en el lado de cliente, como Brackets, Sublime o Atom. | ||
| + | *También utilizaremos NetBeans, que aunque es algo pesado, es bastante bueno para trabajar con Frameworks de php. | ||
| + | |||
| + | </div> | ||
| + | |||
| + | <div class="slide"> | ||
| + | ===Instalación de Sublime Text 3 === | ||
| + | <source lang="bash"> | ||
| + | juanda@juandapc:~$ sudo add-apt-repository ppa:webupd8team/sublime-text-3 | ||
| + | juanda@juandapc:~$ sudo apt-get update | ||
| + | juanda@juandapc:~$ sudo apt-cache search sublime | ||
| + | libsublime-dev - archivos de desarrollo para la biblioteca de interfaz de usuario sublime | ||
| + | libsublime7 - User interface library | ||
| + | sublime-text-installer - Sublime Text 3 installer - beta build | ||
| + | juanda@juandapc:~$ sudo apt-get install sublime-text-installer | ||
| + | </source> | ||
| + | |||
| + | Configurar Sublime Text3 para Desarrollo con JavaScript: | ||
| + | https://www.exratione.com/2014/01/setting-up-sublime-text-3-for-javascript-development/ | ||
| + | |||
| + | Configuramos nuestras preferencias en Preferences -> Settings - User. Esto lo hacemos copiando y pegando lo que nos interese de Preferences -> Settings - Default. | ||
| + | No debemos sobreescribir el Default!!!! | ||
| + | |||
| + | Instalamos el sistema de control de paquetes. Esto se hace abriendo la consola de Sublime Text (View->show console) e insertando el código Python, que obtenemos de | ||
| + | https://sublime.wbond.net/installation | ||
| + | |||
| + | Ahora podremos acceder al sistema de paquetes desde Preferences ->Package Control | ||
| + | |||
| + | Instalamos Sidebar Enhacements: mejoras en la barra lateral sobre ficheros y carpetas. | ||
| + | Instalamos Emmet, con sintaxis css, nos ayudará a escribir el código más rápido | ||
| + | Instalamos JSLint, para ayudarnos a depurar errores en nuestro código de JavaScript. ¡Ojo, tendremos que "orientar" a JSLint! | ||
| + | Grunt (¿mejor que LiveReload para Sublime Text3?) | ||
| + | |||
| + | JsFormat | ||
| + | SublimeLinter | ||
| + | SublimeLinter-gjslin | ||
| + | SublimeLinter-jshint | ||
| + | CSSLint | ||
| + | |||
| + | </div> | ||
| + | <div class="slide"> | ||
| + | ===Instalación de NetBeans=== | ||
| + | *Para instalar NetBeans, es necesario Java, así que primero lo añadimos a los repositorios: | ||
| + | <source lang="bash"> | ||
| + | sudo add-apt-repository ppa:webupd8team/java | ||
| + | sudo apt-get update | ||
| + | sudo apt-get install oracle-java8-installer | ||
| + | </source> | ||
| + | </div> | ||
| + | <div class="slide"> | ||
| + | ===Instalación de nodejs=== | ||
| + | *nodejs nos hará falta para instalar atom y para otras muchas cosas más que hagamos durante el curso. | ||
| + | https://github.com/joyent/node/wiki/Installing-Node.js-via-package-manager | ||
| + | <source lang="bash"> | ||
| + | curl -sL https://deb.nodesource.com/setup | sudo bash - | ||
| + | sudo apt-get install nodejs | ||
| + | </source> | ||
| + | </div> | ||
| + | |||
| + | |||
<div class="slide"> | <div class="slide"> | ||
| − | |||
===Ubuntu restricted extras=== | ===Ubuntu restricted extras=== | ||
Una instalación limpia de Ubuntu no permite ver Flash, QuickTime, WMV, aplicaciones Java, etc. | Una instalación limpia de Ubuntu no permite ver Flash, QuickTime, WMV, aplicaciones Java, etc. | ||
| Línea 101: | Línea 220: | ||
===DVD's y codecs privativos=== | ===DVD's y codecs privativos=== | ||
| − | + | <pre> | |
| + | sudo /usr/share/doc/libdvdread4/install-css.sh | ||
| + | </pre> | ||
===PlayOnLinux=== | ===PlayOnLinux=== | ||
| Línea 128: | Línea 249: | ||
===Tilda=== | ===Tilda=== | ||
| − | Es una terminal tipo Quake que viene bien si usamos la terminal frecuentemente. Se configura para que arranque en el inicio y se muestra y se esconde pulsando F1. | + | *Es una terminal tipo Quake que viene bien si usamos la terminal frecuentemente. Se configura para que arranque en el inicio y se muestra y se esconde pulsando F1. |
<source lang=bash> | <source lang=bash> | ||
sudo apt-get install tilda | sudo apt-get install tilda | ||
</source> | </source> | ||
| + | *Para que se ejecute en el arranque del sistema: | ||
| + | :Pulsamos ALT+F2 | ||
| + | :Escribimos gnome-session-properties y pulsamos ENTER | ||
| + | :Damos de alta la aplicación | ||
</div> | </div> | ||
<div class="slide"> | <div class="slide"> | ||
| − | |||
| − | + | ===Tmux=== | |
| − | + | ||
| − | + | ||
| − | + | ||
| − | + | ||
Podemos configurar un fichero .tmux.conf con nuestras preferencias. | Podemos configurar un fichero .tmux.conf con nuestras preferencias. | ||
| − | + | ||
[http://blog.hawkhost.com/2010/06/28/tmux-the-terminal-multiplexer/ Tutorial tmux - parte 1] | [http://blog.hawkhost.com/2010/06/28/tmux-the-terminal-multiplexer/ Tutorial tmux - parte 1] | ||
[http://blog.hawkhost.com/2010/07/02/tmux-%E2%80%93-the-terminal-multiplexer-part-2/ Tutorial tmux - parte 2] | [http://blog.hawkhost.com/2010/07/02/tmux-%E2%80%93-the-terminal-multiplexer-part-2/ Tutorial tmux - parte 2] | ||
</div> | </div> | ||
<div class="slide"> | <div class="slide"> | ||
| − | === | + | ===VirtualBox=== |
| − | + | Debemos añadir el repositorio de VirtualBox para tener la última versión del software. Añadimos la siguiente línea al fichero /etc/sources.list: | |
| − | + | ||
| − | + | ||
<source lang="bash"> | <source lang="bash"> | ||
| − | + | deb http://download.virtualbox.org/virtualbox/debian precise contrib | |
</source> | </source> | ||
| − | + | Descargamos la clave, actualizamos repositorios y descargamos VirtualBox: | |
| − | + | <source lang="bash"> | |
| − | + | wget -q http://download.virtualbox.org/virtualbox/debian/oracle_vbox.asc -O- | sudo apt-key add - | |
| + | sudo apt-get update | ||
| + | sudo apt-get install virtualbox-4.2 | ||
| + | </source> | ||
| + | Si instalamos las máquinas virtuales en una partición Windows (ntfs), puede ser conveniente que se monten nada más arrancar el sistema operativo.<br> | ||
| + | Necesitamos, primero conocer el id de la partición, ejecutando el comando '''sudo blkid'''.<br> | ||
| + | Luego añadiremos una línea similar a la siguiente al fichero /etc/fstab:<br> | ||
| + | '''UUID=xxxxxxxxxxx /mnt/Windows ntfs users,defaults 0 0''' | ||
</div> | </div> | ||
| + | |||
| + | |||
| + | |||
| + | <div class="slide"> | ||
| + | |||
| + | ===Apache2, PHP5 y mySQL=== | ||
| + | [http://www.howtoforge.com/installing-apache2-with-php5-and-mysql-support-on-ubuntu-12.04-lts-lamp Instalación de Lamp] | ||
| + | </div> | ||
| + | |||
| + | |||
| + | |||
| + | |||
</div> | </div> | ||