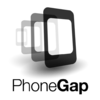Diferencia entre revisiones de «Usuario:Juanda/phonegap/PhoneGap»
De WikiEducator
(→Instalación de plugins html y javascript para Eclipse) |
|||
| (31 revisiones intermedias por el mismo usuario no mostrado) | |||
| Línea 1: | Línea 1: | ||
{{Usuario:juanda/phonegap/nav }} | {{Usuario:juanda/phonegap/nav }} | ||
| − | {{#widget:Slides}} {{MiTitulo| Curso de | + | {{#widget:Slides}} {{MiTitulo| Curso de PhoneGap}} |
<div class="slides layout-regular template-default"> | <div class="slides layout-regular template-default"> | ||
<div class="slide"> | <div class="slide"> | ||
| Línea 6: | Línea 6: | ||
= Proyecto Android con Eclipse = | = Proyecto Android con Eclipse = | ||
</div> | </div> | ||
| − | |||
| − | |||
| − | |||
| − | |||
<div class="slide"> | <div class="slide"> | ||
| − | + | ====Entorno de desarrollo en Android==== | |
| − | ===Entorno de desarrollo en Android=== | + | |
*JDK (Android se programa en Java) | *JDK (Android se programa en Java) | ||
*Eclipse | *Eclipse | ||
| Línea 20: | Línea 15: | ||
*PhoneGap SDK para Android | *PhoneGap SDK para Android | ||
*Menos PhoneGap, el resto se pueden obtener mediante una [http://developer.android.com/sdk/index.html descarga única] | *Menos PhoneGap, el resto se pueden obtener mediante una [http://developer.android.com/sdk/index.html descarga única] | ||
| + | *Instalación de plugins para desarrollo web con Eclipse | ||
</div> | </div> | ||
| − | + | ||
| − | + | ||
| − | + | ||
| − | + | ||
| − | + | ||
| − | + | ||
| − | + | ||
| − | + | ||
| − | + | ||
| − | + | ||
| − | + | ||
| − | + | ||
<div class="slide"> | <div class="slide"> | ||
| − | === | + | ====Personalización Eclipse para Web==== |
| − | [ | + | *Si tuvieramos instalado el Eclipse de Ubuntu 12.04 (Indigo 3.7) podemos desinstalarlo (no es necesario): |
| + | <source lang="bash"> | ||
| + | sudo apt-get remove eclipse-platform | ||
| + | </source> | ||
| + | [http://www.eclipse.org/downloads/ Descargamos Eclipse Classic], la versión actual es la 4.2 (Juno). | ||
| + | *Descomprimimos el fichero en el directorio que nos parezca (/home/usuario) es una buena opción). | ||
| + | *Si al ejecutarlo nos pide el entorno de java, deberemos instalarlo: | ||
| + | <source lang="bash"> | ||
| + | $ sudo apt-get install openjdk-7-jre | ||
| + | </source> | ||
</div> | </div> | ||
<div class="slide"> | <div class="slide"> | ||
| − | * | + | *El paquete openjdk-7-jre contiene tan solo el Java Runtime Environment. |
| − | + | *Para desarrollar en Java haría falta instalar el paquete openjdk-7-jdk que contiene el Java Development Kit. | |
| − | + | *Creamos el enlace al nuevo Eclipse en nuestro sistema: | |
| − | + | <source lang="bash"> | |
| − | + | juanda@juanda-PC:/usr/bin$ cat eclipse | |
| − | + | #!/bin/sh | |
| + | ECLIPSE=/home/juanda/eclipse/eclipse | ||
| + | exec $ECLIPSE | ||
| + | </source> | ||
</div> | </div> | ||
<div class="slide"> | <div class="slide"> | ||
| − | *''' | + | *Una vez que podamos ejecutar Eclipse, configuramos un nuevo repositorio de descarga de software, desde el menú ''''Help->Install new software'''' |
| − | : | + | http://download.aptana.com/studio3/plugin/install |
| + | |||
| + | *Otra opción es instalar plugins específicos (es la que yo prefiero). | ||
| + | |||
</div> | </div> | ||
<div class="slide"> | <div class="slide"> | ||
| − | + | ||
| − | + | ====Instalación de plugins html y javascript para Eclipse==== | |
| − | + | *Help->Install new software | |
| − | : | + | *Seleccionamos en los repositiorios el de Juno: Juno - http://download.eclipse.org/releases/juno e instalamos: |
| + | :Web Developer Tools (html, css y javascript) | ||
| + | :JavaScript Development Tools | ||
</div> | </div> | ||
<div class="slide"> | <div class="slide"> | ||
| − | * | + | |
| − | : | + | ==== Instalación plugin de jQuery para Eclipse Juno ==== |
| + | *Instalamos el Marketplace de Eclipse desde Help->Install new Software | ||
| + | *Ejecutamos Help->Eclipse Marketplace y buscamos JSDT jQuery y lo instalamos | ||
| + | *Configuración: | ||
| + | :Project Explorer->JavaScript Resources | ||
| + | :Properties (botón derecho) y pulsamos en Add JavaScript Library y seleccionamos jQuery. | ||
</div> | </div> | ||
| − | |||
| − | |||
| − | |||
</div> | </div> | ||
Última revisión de 12:10 29 may 2013