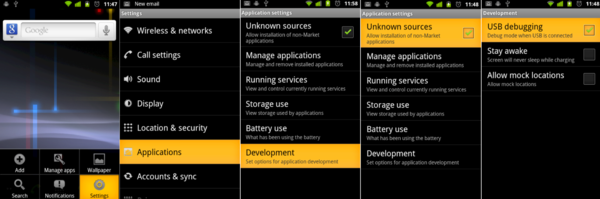|
|
| Línea 257: |
Línea 257: |
| | | | |
| | ==adb vía wifi== | | ==adb vía wifi== |
| − | To update ADB use SDK Manager.
| |
| | | | |
| − | For some reason the SDK Manager does not automatically show the new release versions of Android SDK Tools and Android Platform-Tools, so if the versions of your Android SDK Tools and/or Android Platform-Tools are respectively older than 21.1 and 16.0.1, you will need to first delete them then reload the SDK Manager to get their new release versions to be displayed and available for installation.
| + | <div class="slide"> |
| | | | |
| − | Also, it appears that Android Support Libraries (under Extra) is also required for ADB to work, so you should install it as well.
| |
| − |
| |
| − | Also, to get ADB-over-WiFi to work, first use ADB-over-USB to the same given PC/Laptop and grant access with "always" box checked.
| |
| − |
| |
| − |
| |
| − | <div class="slide">
| |
| | ==Ejemplos uso terminal Linux en en Android== | | ==Ejemplos uso terminal Linux en en Android== |
| | </div> | | </div> |
Revisión de 22:35 12 may 2013
Guía Administración Android
Tutorial sobre conceptos básicos sobre el sistema operativo Android
¿Qué es ADB?
- ADB son las siglas de Android Debug Bridge
- Es una herramienta de desarrollo incluida en el SDK de Android.
- Comunica el dispositivo Android o el emulador con el ordenador.
- Sirve para instalar aplicaciones, ver ficheros de log, hacer push o pull de ficheros...
Cómo usar ADB
- Debemos instalar el SDK de Android o el ADT-Bundle
- Está situado en el directorio platform-tools.
- Es conveniente añadirlo en la variable de entorno $PATH (fichero $HOME/.bashrc en Linux):
juanda@juanda-PC:~$ echo $PATH
/usr/local/bin:/usr/bin:/bin:/usr/games:/home/juanda/Android/sdk/tools:/home/juanda/Android/sdk/platform-tools
- No es necesario ser root para utilizarlo
- Normalmente se utiliza vía USB pero también puede hacerse vía wifi.
Configuración previa para usar adb
Windows
- Tendremos que descargar el driver adb para el dispositivo.
- Puedes encontrar un driver genérico que se encuentra en la carpeta android-sdk-windows\usb_driver del SDK Android. Aunque lo más probable es que tengas que utilizar el driver del fabricante.
- En la web de Android hay un listado de enlaces para la descarga de los drivers de los principales fabricantes.
- Para los que no aparecen habrá que ir a sus webs o contactar con su servicio de soporte.
- A veces también hace falta otro ejecutable adb distinto al que aparece en el Android SDK.
- No siempre existen los drivers o funcionan como debieran ¡ojo!
Mac
- No hace falta hacer nada. Filosofia MAC: O funciona directamente o no funciona.
Ubuntu
- Es conveniente leer la documentación sobre udev (gestión dinámica de dispositivos en Linux)
- Tendremos que añadir el fichero 51-android.rules con los permisos y texto que figura a continuación:
root@juanda-PC:/etc/udev/rules.d# ls -l 51-android.rules
-rw-r--r-- 1 root root 76 feb 24 11:33 51-android.rules
root@juanda-PC:/etc/udev/rules.d# cat 51-android.rules
SUBSYSTEM=="usb", ATTR{idVendor}=="ID_DISPOSITIVO", MODE="0666", GROUP="plugdev"
root@juanda-PC:/etc/udev/rules.d#
- Tendremos que conocer el identificador del dispositivo (ID_DISPOSITIVO), así que conectamos el dispositivo y observamos las trazas del fichero de logs del sistema:
tail -100f /var/log/syslog
Feb 24 11:12:27 juanda-PC kernel: [ 1918.767308] usb 3-1: new high-speed USB device number 6 using xhci_hcd
Feb 24 11:12:27 juanda-PC mtp-probe: checking bus 3, device 6: "/sys/devices/pci0000:00/0000:00:14.0/usb3/3-1"
Feb 24 11:12:27 juanda-PC kernel: [ 1918.784245] usb 3-1: ep 0x81 - rounding interval to 32768 microframes, ep desc says 0 microframes
Feb 24 11:12:27 juanda-PC kernel: [ 1918.784252] usb 3-1: ep 0x83 - rounding interval to 32768 microframes, ep desc says 0 microframes
Feb 24 11:12:27 juanda-PC kernel: [ 1918.784256] usb 3-1: ep 0x4 - rounding interval to 32768 microframes, ep desc says 0 microframes
Feb 24 11:12:27 juanda-PC kernel: [ 1918.784796] scsi11 : usb-storage 3-1:1.0
Feb 24 11:12:27 juanda-PC mtp-probe: bus: 3, device: 6 was not an MTP device
Feb 24 11:12:28 juanda-PC kernel: [ 1919.781950] scsi 11:0:0:0: Direct-Access Linux File-CD Gadget 0000 PQ: 0 ANSI: 2
Feb 24 11:12:28 juanda-PC kernel: [ 1919.782212] scsi 11:0:0:1: Direct-Access Linux File-CD Gadget 0000 PQ: 0 ANSI: 2
Feb 24 11:12:28 juanda-PC kernel: [ 1919.782607] sd 11:0:0:0: Attached scsi generic sg8 type 0
- De las trazas observamos que el dispositivo se conecta como bus:3, device: 6
- Ejecutamos lsusb para ver el vendor id del dispositivo, en nuestro caso 2207:0010:
juanda@juanda-PC:/etc/udev$ lsusb
Bus 001 Device 001: ID 1d6b:0002 Linux Foundation 2.0 root hub
Bus 002 Device 001: ID 1d6b:0002 Linux Foundation 2.0 root hub
Bus 003 Device 001: ID 1d6b:0002 Linux Foundation 2.0 root hub
Bus 004 Device 001: ID 1d6b:0003 Linux Foundation 3.0 root hub
Bus 001 Device 002: ID 8087:0024 Intel Corp. Integrated Rate Matching Hub
Bus 002 Device 002: ID 8087:0024 Intel Corp. Integrated Rate Matching Hub
Bus 001 Device 003: ID 413c:2111 Dell Computer Corp.
Bus 001 Device 004: ID 046d:c063 Logitech, Inc. DELL Laser Mouse
Bus 004 Device 002: ID 059f:104a LaCie, Ltd
Bus 002 Device 003: ID 058f:6362 Alcor Micro Corp. Flash Card Reader/Writer
Bus 001 Device 006: ID 0cf3:e004 Atheros Communications, Inc.
Bus 003 Device 006: ID 2207:0010
- Actualizamos el fichero anterior:
juanda@juanda-PC:/etc/udev/rules.d$ cat 51-android.rules
SUBSYSTEM=="usb", ATTR{id_vendor}=="2207", MODE="0666", GROUP="plugdev"
- Reiniciamos el servicio de udev:
juanda@juanda-PC:/etc/udev/rules.d$ sudo service udev restart
udev stop/waiting
udev start/running, process 9069
juanda@juanda-PC:/etc/udev/rules.d$
- Paramos y arrancamos adb (android device bridge) y comprobamos la lista de dispositivos:
juanda@juanda-PC:/etc/udev/rules.d$ adb kill-server
juanda@juanda-PC:/etc/udev/rules.d$ adb start-server
* daemon not running. starting it now on port 5037 *
* daemon started successfully *
juanda@juanda-PC:/etc/udev/rules.d$ adb devices
List of devices attached
emulator-5554 device
Configuración del dispositivo
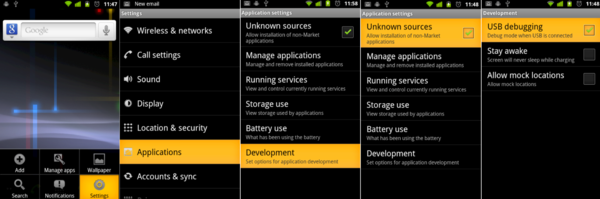
(Configuración de dispositivo físico Android para despliegue de aplicaciones de desarrollo)
- En Android 4 la habilitación del USB Debug está en Ajustes > Opciones de Desarrollo.
- Nota: A partir de Android 4.2, las opciones de desarrollo no están visibles por defecto: "To make it available, go to Settings > About phone and tap Build number seven times. Return to the previous screen to find Developer options."
Desde Eclipse
- Indicar que queremos desplegarlo en el dispositivo al ejecutar la aplicación
- Cuando ejecutemos la aplicación veremos una pantalla similar a la siguiente:
- Eclipse->Windows->Open Perspective->DDMS
- Aparecerán los emuladores que tengamos corriendo y los dispositivos físicos que estén enchufados a la entrada USB del PC
- En caso de tener un solo dispositivo disponible esta pantalla no aparecerá.
Usos más frecuents de adb
adb help
adb provee numerosas funciones que se pueden ver en detalle mediante el comando:
- Veremos a continuación las más importantes
Comprobación comunicación
- Mediante el comando:
adb devices
- Si nos sale un número de serie, es que todo está correcto:
juanda@juanda-PC:~$ adb devices
List of devices attached
01a927828f90ccde device
juanda@juanda-PC:~$
Comunicación vía shell
- Mediante el comando:
adb shell
- Se pueden mandar comandos individuales de shell mediante:
adb shell <command_to_be_executed_on_the_device>
- Desde Android 4.2.2 se pide autorizar el acceso a cada ordenador desde una ventana emergente el el dispositivo movil.
- Si el terminal resulta pequeño podemos ejecutar el siguiente comando:
Transferencia de ficheros
-
adb push <local> <remote>
- Copiamos un fichero del ordenador al movil.
- Se pueden incluir tanto el path local como el remoto.
-
adb pull <remote> [<local>]
- Copiamos un fichero remoto (del movil) al PC.
Ver el fichero de log en tiempo real
-
adb logcat
- Devuelve una ingente cantidad de eventos escritos en diversos registros sobre el funcionamiento del sistema
- Es útil usar algún filtro o redirigir a un fichero.
Instalación de aplicaciones
-
adb install <file>
- Los ficheros (aplicaciones) deben tener extensión .apk
- Es necesario tener el side-load marcado.
-
adb install -r <file>: Para actualizar
- adb uninstall Aplicacion.apk: Para desinstalar
Reiniciar el dispositivo
adb reboot
adb reboot bootloader
adb reboot recovery
Error "Device not found"
- Se producen cuando adb no encuentra el dispositivo.
- Podemos reiniciar el servicio de adb:
adb kill-server
adb start-server
- Hay que asegurarse que la opción USB debugging o Android Debug Bridge desde Ajustes->Herramientas de Desarrollo (varía un poco de versión a versión).
<div class="slide"
Error driver
- No se reconoce el dispositivo:
juanda@juanda-PC:~$ adb devices
List of devices attached
?????????? device
juanda@juanda-PC:~$
adb kill-server
adb start-server
</div>
Error no permissions
juanda@juanda-PC:~$ adb devices
List of devices attached
???????????? no permissions
juanda@juanda-PC:~$
- Driver incorrecto
- Configuración fichero udev
- Reiniciar servicio adb:
adb kill-server
adb start-server
Error en funcionamiento de dispositivos físicos y emuladores
- El error es el siguiente:
- [2013-02-22 13:55:20 - adb] Unexpected exception 'Cannot run program "/home/juanda/Android/sdk/platform-tools/adb": java.io.IOException: error=2, No existe el archivo o el directorio' while attempting to get adb version from '/home/juanda/Android/sdk/platform-tools/adb'
- Solución, instalar los siguientes paquetes:
sudo apt-get update
sudo apt-get install ia32-libs
adb vía wifi
Ejemplos uso terminal Linux en en Android
Actualización fichero /etc/hosts
- El comando para ver las interfaces del movil es netcfg (no ifconfig)
- El fichero hosts se encuentra en /system/etc/hosts
- Obtenemos el fichero hosts del movil para modificarlo:
juanda@dpto-01:~/Android/sdk/tools$ adb pull /etc/hosts
0 KB/s (25 bytes in 0.038s)
juanda@dpto-01:~/Android/sdk/tools$ cat hosts
127.0.0.1 localhost
*Añado una o varias entradas en el fichero pero hay un error al hacer el push:
<source lang="bash">
juanda@dpto-01:~/Android/sdk/tools$ vi hosts
juanda@dpto-01:~/Android/sdk/tools$ cat hosts
127.0.0.1 localhost
192.168.1.1 incidencias.jd www.incidencias.jd
192.168.1.1 spp.jd www.spp.jd
juanda@dpto-01:~/Android/sdk/tools$ adb push hosts /etc/hosts
failed to copy 'hosts' to '/etc/hosts': Read-only file system
juanda@dpto-01:~/Android/sdk/tools$
*En muchos dispositivos la partición /system se monta como solo lectura así que hay que montarla con permisos de escritura.
*A continuación todas las trazas al cambiarlo en mi sistema:
<source lang="bash">
juanda@dpto-01:~/Android/sdk/tools$ adb shell
shell@android:/ $ su -
shell@android:/ # mount -o rw,remount /system
shell@android:/ # exit
shell@android:/ $ exit
juanda@dpto-01:~/
</div>
- La partición ya tiene permisos de lectura, hacemos el push:
juanda@dpto-01:~/Android/sdk/tools$ adb push hosts /etc/hosts
failed to copy 'hosts' to '/etc/hosts': Permission denied
juanda@dpto-01:~/
- ¡Vaya! Ahora fallan los permisos....
- Cambiamos permisos fichero /etc/hosts para su sustitución:
juanda@dpto-01:~/Android/sdk/tools$ adb shell
shell@android:/ $ cd etc
shell@android:/etc $ su -
shell@android:/system/etc # chmod 777 hosts
shell@android:/system/etc # exit
shell@android:/etc $ exit
juanda@dpto-01:~/Android/sdk/tools$ adb push hosts /etc/hosts
2 KB/s (103 bytes in 0.040s)
juanda@dpto-01:~/Android/sdk/tools$
- Comprobamos que todo ha ido bien y ponemos todo como estaba:
juanda@dpto-01:~/Android/sdk/tools$ adb shell
shell@android:/ $ su -
shell@android:/ # cd etc
shell@android:/etc # chmod 644 hosts
shell@android:/etc # ls -l hosts
-rw-r--r-- root root 103 2013-04-12 13:00 hosts
shell@android:/etc # mount -o ro,remount /system
shell@android:/etc # cat hosts
127.0.0.1 localhost
192.168.1.1 incidencias.jd www.incidencias.jd
192.168.1.1 spp.jd www.spp.jd
shell@android:/etc #