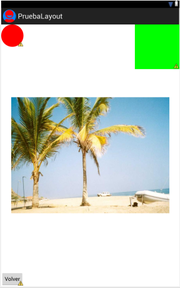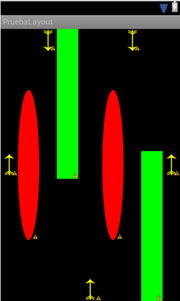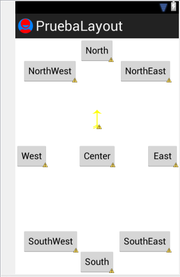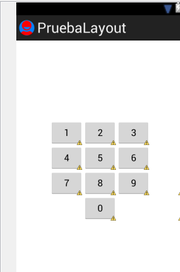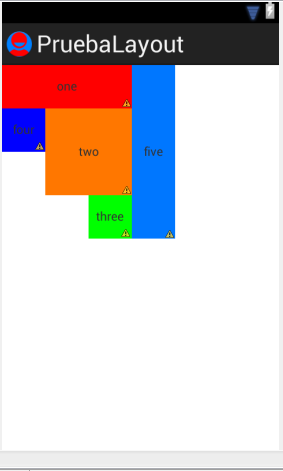Diferencia entre revisiones de «Usuario:ManuelRomero/Android/Interfaz/layout»
De WikiEducator
< Usuario:ManuelRomero | Android | Interfaz
(Página creada con ' ===FrameLayout=== *Es el layout más sencillo de utilizar, y a veces conviene tenerlo en cuenta *Es especialmente útil si sólo queremos mostrar un elemento *Si mostramos var…') |
(→RelativeLayout) |
||
| (4 revisiones intermedias por el mismo usuario no mostrado) | |||
| Línea 1: | Línea 1: | ||
| − | + | {{:Usuario:ManuelRomero/Android/Interfaz/nav}} | |
| + | <br> | ||
===FrameLayout=== | ===FrameLayout=== | ||
*Es el layout más sencillo de utilizar, y a veces conviene tenerlo en cuenta | *Es el layout más sencillo de utilizar, y a veces conviene tenerlo en cuenta | ||
| Línea 62: | Línea 63: | ||
[[Imagen:LinearLayout.png|180px]] | [[Imagen:LinearLayout.png|180px]] | ||
| − | ===RelativeLayout=== | + | === RelativeLayout === |
| − | *Permite especificar los '''''View''''' en posición relativa o respecto a otro '''''View''''' | + | |
| − | *También se puede especifivar el control '''''View''''' con respecto a los límites del contenedor padre | + | *Permite especificar los '''''View''''' en posición relativa o respecto a otro '''''View''''' |
| − | *Este tipo de distribución de controles View por un contenedor puede resultar a priory un poco complicada, pero controlando los atributos de dicho layout, se pueden hacer diseños muy atractivos sin tener que usar diferentes niveles de layouts. | + | *También se puede especifivar el control '''''View''''' con respecto a los límites del contenedor padre |
| + | *Este tipo de distribución de controles View por un contenedor puede resultar a priory un poco complicada, pero controlando los atributos de dicho layout, se pueden hacer diseños muy atractivos sin tener que usar diferentes niveles de layouts. | ||
*Este tipo de layout tiene varios atributos importantes que se usan bastante | *Este tipo de layout tiene varios atributos importantes que se usan bastante | ||
| − | #gravity | + | |
| − | #layoutCenterInParent | + | #gravity |
| − | #layoutCenterHorizontal | + | #layoutCenterInParent |
| + | #layoutCenterHorizontal | ||
#layoutCenterVertical | #layoutCenterVertical | ||
{{Actividad| | {{Actividad| | ||
| − | Realiza inclyuendo botones y la flecha anterior el diseño que se propone en la imagen siguiente}} | + | Realiza inclyuendo botones y la flecha anterior el diseño que se propone en la imagen siguiente}} [[Image:RelativeLayout.png|180px]] |
| − | [[ | + | |
{| class="wikitable" | {| class="wikitable" | ||
| − | |+ | + | |+Probando combinar celdas |
| − | + | | style="border-top:0.002cm solid #000000;border-bottom:0.002cm solid #000000;border-left:0.002cm solid #000000;border-right:none;padding:0.097cm;"| | |
| + | | style="border-top:0.002cm solid #000000;border-bottom:0.002cm solid #000000;border-left:0.002cm solid #000000;border-right:none;padding:0.097cm;"| | ||
| + | | style="border:0.002cm solid #000000;padding:0.097cm;"| | ||
| + | |||
|- | |- | ||
| − | | | + | | style="border-top:none;border-bottom:0.002cm solid #000000;border-left:0.002cm solid #000000;border-right:none;padding:0.097cm;"| |
| + | | style="border-top:none;border-bottom:0.002cm solid #000000;border-left:0.002cm solid #000000;border-right:0.002cm solid #000000;padding:0.097cm;"| | ||
| + | |||
|- | |- | ||
| − | | | + | | style="border-top:none;border-bottom:0.002cm solid #000000;border-left:0.002cm solid #000000;border-right:none;padding:0.097cm;"| |
| + | | style="border-top:none;border-bottom:0.002cm solid #000000;border-left:0.002cm solid #000000;border-right:none;padding:0.097cm;"| | ||
| + | | style="border-top:none;border-bottom:0.002cm solid #000000;border-left:0.002cm solid #000000;border-right:0.002cm solid #000000;padding:0.097cm;"| | ||
| + | |||
|- | |- | ||
| − | | | + | !hola 1 |
| + | | style="border-top:none;border-bottom:0.002cm solid #000000;border-left:0.002cm solid #000000;border-right:none;padding:0.097cm;"| | ||
| + | | style="border-top:none;border-bottom:0.002cm solid #000000;border-left:0.002cm solid #000000;border-right:0.002cm solid #000000;padding:0.097cm;"| | ||
| + | |||
|- | |- | ||
| − | | | + | !Hola 2 |
| + | | style="border-top:none;border-bottom:0.002cm solid #000000;border-left:0.002cm solid #000000;border-right:none;padding:0.097cm;"| | ||
| + | | style="border-top:none;border-bottom:0.002cm solid #000000;border-left:0.002cm solid #000000;border-right:none;padding:0.097cm;"| | ||
| + | | style="border-top:none;border-bottom:0.002cm solid #000000;border-left:0.002cm solid #000000;border-right:0.002cm solid #000000;padding:0.097cm;"| | ||
| + | |||
|- | |- | ||
| − | | | + | !Hola 3 |
| + | | style="border-top:none;border-bottom:0.002cm solid #000000;border-left:0.002cm solid #000000;border-right:none;padding:0.097cm;"| | ||
| + | | style="border-top:none;border-bottom:0.002cm solid #000000;border-left:0.002cm solid #000000;border-right:0.002cm solid #000000;padding:0.097cm;"| | ||
| + | |||
| + | |} | ||
| + | |||
| + | |||
| + | |||
| + | {| class="wikitable" | ||
| + | |+ Propiedades usadas en Relative Layout | ||
|- | |- | ||
| − | + | ! Propiedad | |
| + | ! Valores | ||
| + | ! Significado | ||
|- | |- | ||
| − | | | + | | gravity |
| + | | descritos antes | ||
| + | | Ubicación de los View dentro del diseño | ||
|- | |- | ||
| − | | | + | | layout_centerInParent |
| + | | False | ||
| + | | Centra Horizontal y Verticalmente los View dentro del padre | ||
|- | |- | ||
| − | | | + | | layout_centerHorizontal |
| + | | False | ||
| + | | | ||
|- | |- | ||
| − | | | + | | layout_centerVetical |
| − | | | + | | False |
| − | | | + | | |
|- | |- | ||
| − | | | + | | layout_alignParentBottom |
| + | | False | ||
| + | | Alinear el View en el borde inferior del padre | ||
|- | |- | ||
| − | | | + | | layout_alignParentLeft |
| + | | False | ||
| + | | | ||
|- | |- | ||
| − | | | + | | layout_alignParentRight |
| + | | False | ||
| + | | | ||
|- | |- | ||
| − | | | + | | layout_alignRight |
| + | | Un identificador de View | ||
| + | | Alinea el borde derecho de un View con el borde derecho del otro View especificado en el valor de la propiedad | ||
|- | |- | ||
| + | | layout_alignLeft | ||
| + | | Un identificador de View | ||
| + | | borde izquierdo con borde izquierdo | ||
| + | |- | ||
| + | | layout_alignTop | ||
| + | | Un identificador de View | ||
| + | | Borde superior con borde superior | ||
| + | |- | ||
| + | | layout_alignBottom | ||
| + | | Un identificador de View | ||
| + | | Borde inferior con borde inferior | ||
| + | |- | ||
| + | | layout_above | ||
| + | | Un identificador de View | ||
| + | | borde inferior de un View encima del otro View especificado | ||
| + | |- | ||
| + | | layout_below | ||
| + | | Un identificador de View | ||
| + | | borde superior debajo del otro View especificado | ||
| + | |- | ||
| + | | layout_toLeftOf | ||
| + | | Un identificador de View | ||
| + | | Ubica el borde derecho a la izquierda del View especificado | ||
| + | |- | ||
| + | | layout_to_RightOf | ||
| + | | Un identificador de View | ||
| + | | Ubica el borde izquierdo a la derecha del View especificado | ||
|} | |} | ||
| + | |||
===TableLayout=== | ===TableLayout=== | ||
*El diseño de este layout recuerda un poco al diseño de tablas en html | *El diseño de este layout recuerda un poco al diseño de tablas en html | ||
Última revisión de 05:27 16 dic 2012
FrameLayout
- Es el layout más sencillo de utilizar, y a veces conviene tenerlo en cuenta
- Es especialmente útil si sólo queremos mostrar un elemento
- Si mostramos varios, los mostrará desde la esquina superior izquierda, pero se solaparán
- Esta posición se puede cambiar con la propiedad layout_gravitydel FrameLayout
- Para distribuirlo por la pantalla de forma que no se solape se puede modificar la propiedad layout_gravity de los objetos View que ubiquemos en el layout
- Algunos de sus atributos importantes:
- foreground Imagen o color de fondo
- foregroundGravity posicion de la imagen de fondo
- measureAllChildern
- layout_gravityubicación en la pantalla de los elementos que incorporemos
| Valor | Posición |
|---|---|
| top | arriba |
| bottom | abajo |
| left | izquierda |
| rigth | derecha |
| center_vertical | centrado verticalmente |
| center_horizontal | centrado_horizontalmente |
| fill_horizontal | arriva |
| center | centrado |
| fill | ocupa todo el espacio |
- Es posible especificar varios valores separados por |
- Referencia para las figuras shape
http://developer.android.com/guide/topics/resources/drawable-resource.html#Shape
LinearLayout
- Organiza sus componentes View en una sola fila o en una sola comuna
- Los atributos se pueden encontrar en android.widget.LinearLayout.LayoutParams
- Alguno de sus atributos mas importantes
- orientation=horizontal|vertical
- gravity colocación de los componentes
- weighSum Suma de todos los pesos de los componente por defecto 1
- layout_gravity colocación de un componente
- layout_weight peso de un componente
Es un tipo layout muy sencillo de utilizar a la hora de poner simplemente componentes
RelativeLayout
- Permite especificar los View en posición relativa o respecto a otro View
- También se puede especifivar el control View con respecto a los límites del contenedor padre
- Este tipo de distribución de controles View por un contenedor puede resultar a priory un poco complicada, pero controlando los atributos de dicho layout, se pueden hacer diseños muy atractivos sin tener que usar diferentes niveles de layouts.
- Este tipo de layout tiene varios atributos importantes que se usan bastante
- gravity
- layoutCenterInParent
- layoutCenterHorizontal
- layoutCenterVertical
| hola 1 | |||
|---|---|---|---|
| Hola 2 | |||
| Hola 3 |
| Propiedad | Valores | Significado |
|---|---|---|
| gravity | descritos antes | Ubicación de los View dentro del diseño |
| layout_centerInParent | False | Centra Horizontal y Verticalmente los View dentro del padre |
| layout_centerHorizontal | False | |
| layout_centerVetical | False | |
| layout_alignParentBottom | False | Alinear el View en el borde inferior del padre |
| layout_alignParentLeft | False | |
| layout_alignParentRight | False | |
| layout_alignRight | Un identificador de View | Alinea el borde derecho de un View con el borde derecho del otro View especificado en el valor de la propiedad |
| layout_alignLeft | Un identificador de View | borde izquierdo con borde izquierdo |
| layout_alignTop | Un identificador de View | Borde superior con borde superior |
| layout_alignBottom | Un identificador de View | Borde inferior con borde inferior |
| layout_above | Un identificador de View | borde inferior de un View encima del otro View especificado |
| layout_below | Un identificador de View | borde superior debajo del otro View especificado |
| layout_toLeftOf | Un identificador de View | Ubica el borde derecho a la izquierda del View especificado |
| layout_to_RightOf | Un identificador de View | Ubica el borde izquierdo a la derecha del View especificado |
TableLayout
- El diseño de este layout recuerda un poco al diseño de tablas en html
- Organiza sus View en filas
- Para añadir componentes dentro de cada fila se utiliza diseños TableRow
- Un TableRow se comporta como un LinearLayout con orientation=horizontal
- El orden en que se incorpore es el que mantendrá visualmente
- Si no queremos usar alguna columna se debe de especificar números y no contabilizar aquellos que correspondan a las columnas que no queremos que aparezcan (ver ejemplo)
- El tamaño de las columnas se ajustará a la columna con más tamaño
- Lista de atributos más significativos
- La lista completa la tenemos en android.widget.TableLayout.LayoutParams
| Atributo | Valor | Descripción |
|---|---|---|
| collapseColumns | Cadena o recurso de cadena. p.e."0,1,2" | Lista plegable de indices de columnas |
| shrinkColumns | Lista de números. P.e. "1,2,3" | Columnas que se contrain |
| stretchColumns | Lista de números. P.e. "1,2,3" | Columnas que se extienden |
| layout_column | un número entero | Indice de la columna en la que un View se debe mostrar |
| layout_span |
GridLayout
- Introducido en Android 4.0 (API 14)
- Organiza los componentes en una cuadrícula
- Es parecido al TableLayout, pero a direfencia de éste cada View puede abarcar varios filas y/o columnas.
- En este caso la renderización es mucho mejor, ya que son los View contenidos quien indica donde quiere ser ubicado
- Lista de atributos más significativos
- La lista completa la tenemos en android.widget.GridLayout.LayoutParams
| Atributo | Valor | Descripción |
|---|---|---|
| columnCount | valor entero | número de filas de la cuadrícula |
| rowCount | valor entero | número de columnas de la cuadrícula |
| orientation | horizontal | Si no se indica valor fila o columna |
| layout_column | valor entero | columna donde ubicar el view |
| layout_columnSpan | valor entero>=1 | número de columnas a extender el View |
| layout_row | valor entero | columna donde ubicar el view |
| layout_rowSpan | valor entero>=1 | número de filas a extender el View |
| layout_gravity | lista de gravity ( por defecto baseline, left | dirección en la que se debe mostrar el View |