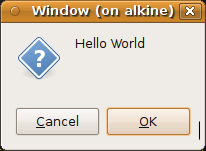Usuario:ManuelRomero/Android/PrimerosContactos/EjemploCajasDialogo
De WikiEducator
< Usuario:ManuelRomero | Android | PrimerosContactos
Revisión a fecha de 22:55 8 nov 2013; ManuelRomero (Discusión | contribuciones)
Contenido
Preparar la apalicacion
- Vamos a realizar una app, en la que vamos a usar la forma recomendada para abrir la ventanas de diálogo
- para ello
La clase diálogo
Nuestra aplicación va a constar de dos clases
- la activity que va a ser nuestra pantalla con los botones
- La ventana diálogo que en función del botón que presionemos visualizará una ventana de diálogo u otra
La clase VentanaDialogo solo un botón
- La clase VentanaDialogo va a ser un Fragment especializado DialogFrament
- Como todo Fragement a la hora de ser ejecutado dependera de una Activity que inicia su ciclo de vida
- Los métodos callback que se ejecutan cuando se inicia el DialogFragment son onCreateDialog() y onCreateView()
- Si vamos a usar una clase ya existen (AlerteDialog, ...), se escribe el código en onCreateDialog(), sin embargo si fuéramos a realizar una caja de diálogo personalizada donde tuviéramos que definirnos un layout, tendríamos que sobreescribir el callback onCreteView()
- Escribamos el código para visualizar una caja de diálogo ya establecida AlertDialog()
public Dialog onCreateDialog(Bundle instancia) { AlertDialog msj = new AlertDialog.Builder(getActivity()); msj.setTitle(titulo) .setMessage(mensaje) .setPositiveButton("OK",new DialogInterface.OnClickListener() { @Override public void onClick(DialogInterface dialog, int which) { // TODO Auto-generated method stub ((Dialogo)getActivity()).opcionSI(tipo); } }); Log.i("Depurando","Alert Dialog configurado "); }
- Vemaos el código de setPositiveButton(..)
- Los paŕametros
- el CharSequence que corresponde al texto del botón
- un lisener que escuchará el objeto evento generado cuando hagamos un click en el botón
- Este lístener es una implementación de la interfaz DialogInterface
- Para crear una instancia de la implementación de la interfaz lo hacemos invocando al método OnClickListnener()
- Como implementamos la interfaz debemos sobre escribier su método onClick()
- El método onClick()recibe dos parámetros
- La caja de diálogo que ha generado el evento y un entero que identifica el botón que ha generado el evento (útil si puedo tener varios botones como en el caso de un ratio o un check, que veremos posteriormente.
- El cuerpo del bucle
((Dialogo)getActivity()).opcionSI(tipo);
- Lo que hacemos es invocar al método opcionSI() que está en la clase Dialogo (la otra de nuestro ejemplo)
- Como estamos en un Fragment y cualquier Fragment cuando está ejecutándose en una aplicación depende de una Activity que la ha invocado. Siempre podemos acceder a dicha Activity con el método getActivity() de la clase Fragment correspondiente
- Siempre Hemos de hacer un Cast al tipo concreto de Activity que vamos a obtener con el método getActivity() en este caso nuestro Dialogo
Otras opciones de alertDialog
- De igual forma que hemos visto los métodos anteriores tenemos disponibles
AlertDialog.Buider.setNegativeButton(Char...) AlertDialog.Buider.setNeutralButton.Buider..Buider. <> ===AlertDialog=== *Es una clase que hereda de '''''Dialog''''' y tiene ya un layout establecido la cual se adapta visualmente en fución de que asignemos valores a propidades de la clase *Se debe utilizar para diálogos que usan las siguientes propiedades: # Un título # Un mensaje de texto # Uno, dos o tres botones # Una lista de items seleccionables, opcionalmente con casillas de verificación (checkboxes) o botones de opción (radio buttons). <!-- Implementamos los diferents botones --> ==Añadiendo mas botones== <!-- Método estático para pasar argumentos Clase Bundle métodos setArguments y getArguments método set and get XXX(etiqueta, valor) para pasar recuperar valores entre clases Probando todo --> ===Dialog con 1, 2 o 3 botones=== <!-- <br/> {{Actividad| #Primero añadimos un botón para que realice esta acción #Le asignamos en el atributo onClick en nombre de la función #implementamos la función }} <source lang=xml> <Button android:id="@+id/btnDialogo1" android:text="Dialogo1" android:layout_width="wrap_content" android:layout_height="wrap_content" android:onClick="clickDialogo1" />
El código
- Una caja de diálog es un objeto de la clase AlertDialog
- Para configurar las propiedades de la caja de diálogo usamos un objeto que devuelve el método estático AlertDialog.Builder(Context );
- El procedimiento para crear/usar cajas de diálogos es el siguiente
- creo un objeto para las propiedades de la caja de diálogo AlerDialog.Builder
- creo la caja de diálogo AlertDialog a partir de objeto anterior
- Muestro la caja de diálogo
AlertDialog.Builder caja = new AlertDialog.Builder(this);7 caja.setTitle("Titulo"); .setIcon("icono.png"); ...... AlertDialog dialogo = caja.create(); dialogo.show();
- Realizamos el código
- Observar que para dar las diferentes propiedades puedo hacerlo seguido
objeto.propiedad1()
.propiedad2()
....
.propiedadn();
- Una vez creado el objeto le damos las propiedades que necesarias
- Los métodos que asignas propiedades son muy intuitivos, y permiten asignar
- Un título setTitle
- Un mensaje de texto
- Uno, dos o tres botones
- Una lista de items seleccionables (con casillas de verificación (checkboxes) o botones de opción (radio buttons) opcionales)
- El método setCancelable(boolean) convierte la ventana de dialogo en modal respecto al botón de retroceso
Vermos el código
public void clickDialogo1(View v){ AlertDialog.Builder builder = new AlertDialog.Builder(this); builder.setMessage("¿Desea continuar con la transferencia de dinero?") .setTitle("Advertencia") .setCancelable(false) .setNegativeButton("Cancelar", new DialogInterface.OnClickListener() { public void onClick(DialogInterface dialog, int id) { dialog.cancel(); } }) .setPositiveButton("Continuar", new DialogInterface.OnClickListener() { public void onClick(DialogInterface dialog, int id) { msgOK(); // metodo que se debe implementar } }); AlertDialog alert = builder.create(); alert.show(); } private void msgOK(){ Toast t = Toast.makeText(getApplicationContext(), "Has presionado ok", Toast.LENGTH_SHORT); t.show(); }
- Conviene revisar el método para añadir botones
- Tenemos tres métodos para este cometido
setPositiveButton setNegativeButton setNeutralButton
- Estos métodos tienen dos parámetros el texto y el listener
- Se suele pasar una instancia del listener creandola en el propio parámetros
- Si quiere usar variables de la clase, éstas tienen que ser constantes
-->
checkButton como opciones
- Tenemos diferentes opciones y queremos seleccionar algunas de ellas
- En ella el usuario debe checkear distintas opciones (seleccionar idiomas)
- En este caso debemos invocar al método setMultiChoiceItems
- Este método le pasamos el vector de opciones, un vector de boolenos que nos dice cada opción si está o no seleccionada y un listener.
- Igualmente podemos añadir botones de aceptar o cancelar.
<Button android:id="@+id/Dialog4" android:text="Idiomas" android:layout_width="wrap_content" android:layout_height="wrap_content" android:onClick="clickOpcionMultiple" />
public void clickOpcionMultiple(View v){ AlertDialog.Builder caja = new AlertDialog.Builder(this); caja.setTitle("Tu OS móvil preferido?") .setMultiChoiceItems(idiomas,idiomasSeleccionados, new DialogInterface.OnMultiChoiceClickListener() { @Override public void onClick(DialogInterface dialog, int which, boolean isChecked) { // TODO Auto-generated method stub Context contesto = getBaseContext(); int duracion=Toast.LENGTH_SHORT; Toast.makeText(contesto,idiomas[which]+(isChecked ? "seleccionado":"NOOOOOO seleccionado"),duracion).show(); } }); AlertDialog alert = caja.create(); alert.show(); } }
-->
ratioButton
Ventana dialogo con direfentes opciones
- En este caso añadimos el método setItems, en lugar de setMessage
- El método setItems como primer parámetro le pasaremos un vector de charSequences y el segundo es un listener
- Vemos el código
ProgressDialog
Barra de progreso circular
Barra de progreso horizontal
- Ahora le diremos que el objeto que tiene la forma horizontal de línea
- En este caso tenemos una barra que se va rellenando
- Esto implica que el progreso tendrá un valor inicial e irá modificando hasta llegar a estar totalmente rellena
- Vamos a añadir un botón para cancelar